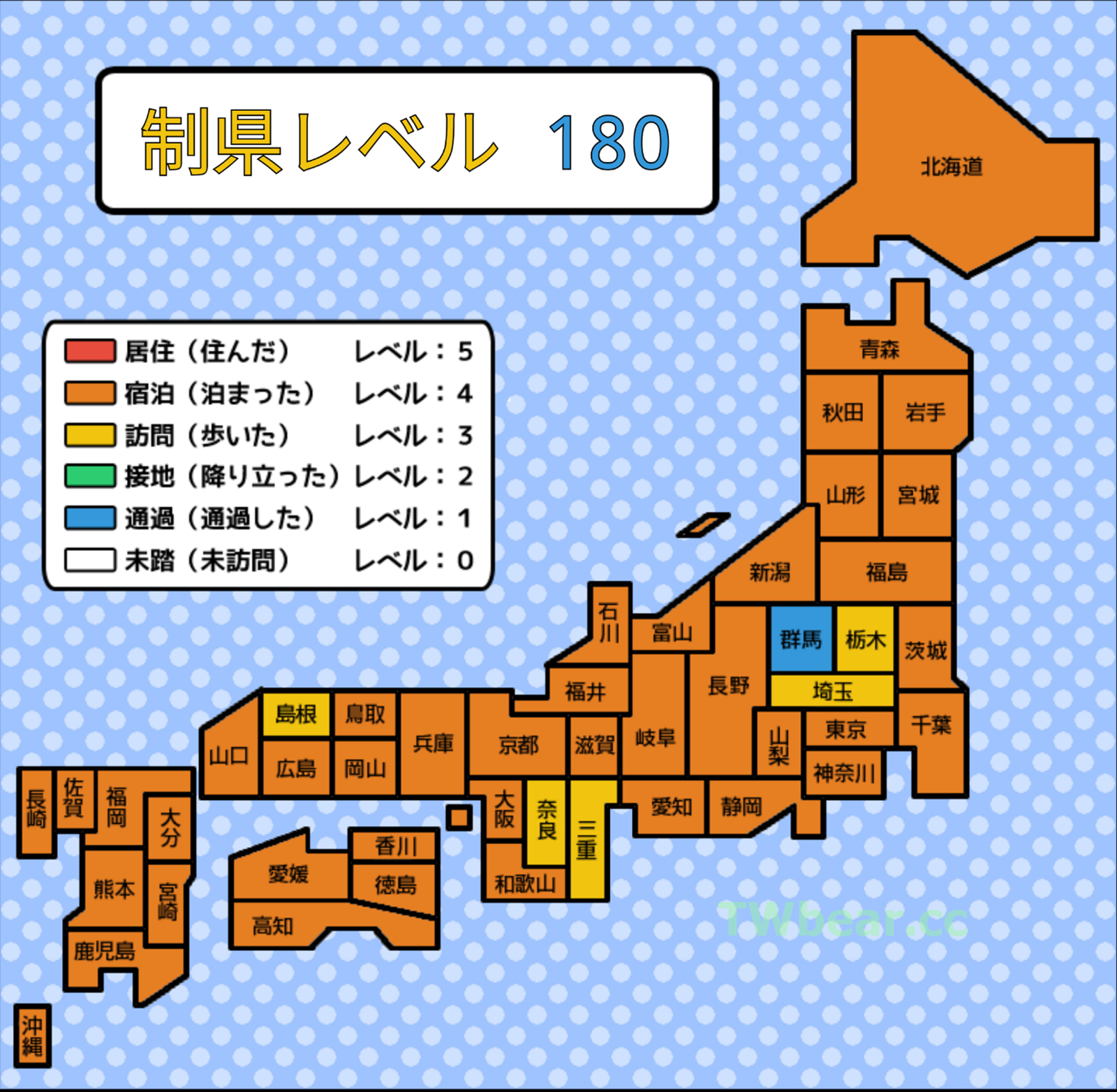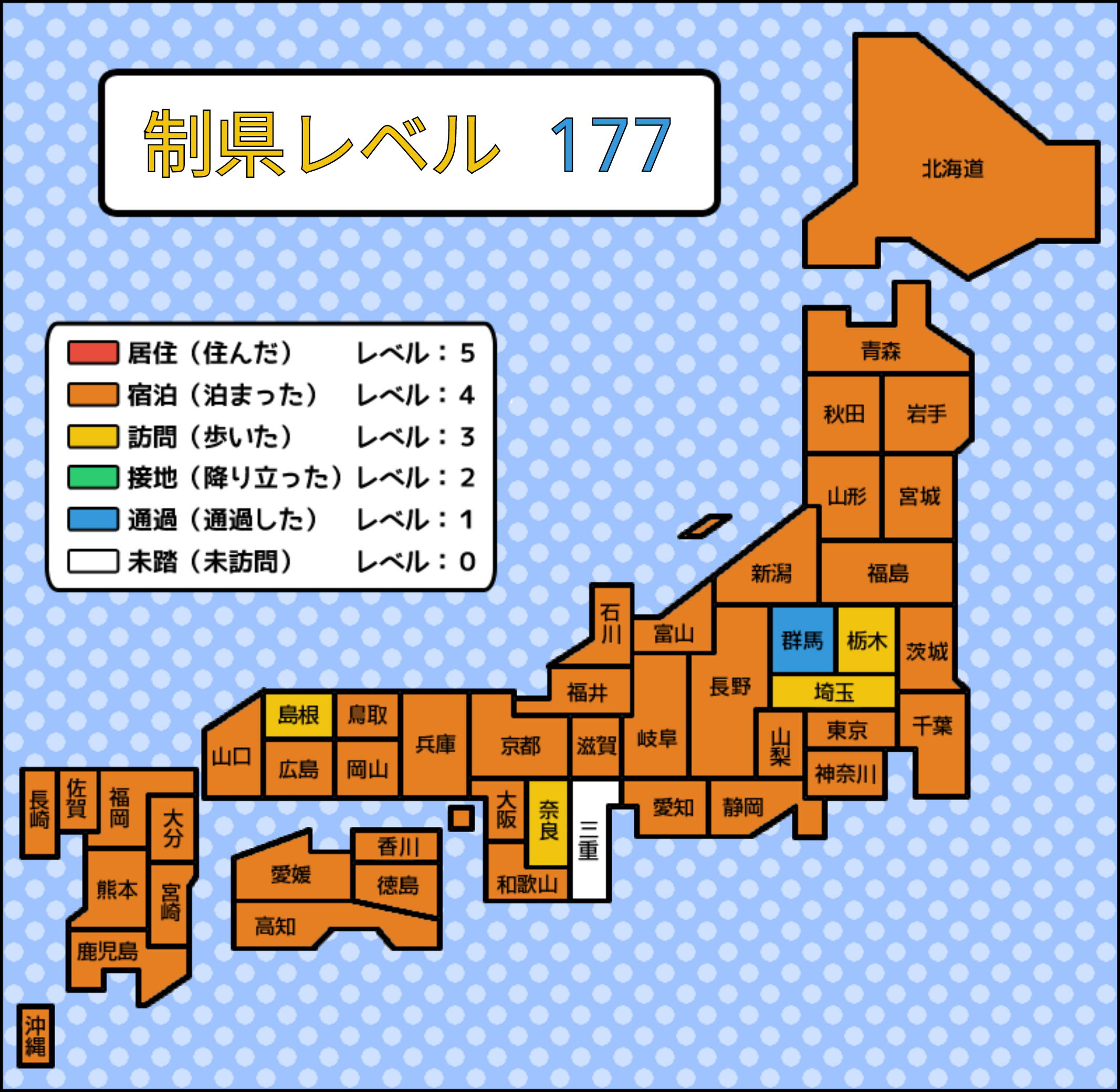(^(T)^) Netis WF2409HP開箱與規格
這單元就由包裝外觀強調的特色,還有規格相關開始;還有開箱瞧瞧Netis WF2409HP的廬山真面目!橫放的一張圖,說真的有一種動物的FU~~~!
圖 W03-W05 包裝上比較吸引熊注意的就是1.三枝可拆卸式的9dbi大天線、Turbo按鍵、MOD(雖然熊沒在用,但有網友問過),還有4組SSID跟Broadcom。
開箱前看一下包裝側邊,這樣接線不成問題。
另外就是方便大家參考與搜尋,所以除了看包裝上的規格標示之外,也摘錄官方規格提供參考,當然進一步資訊與韌體下載可以上官網查詢。
型號: WF2409HP 名稱: Wireless-N Broadband Router
連接埠: 1 * 100Base-T (Auto MDI/MDIX) RJ45 WAN port,4* 100Base-T (Auto MDI/MDIX) RJ45 LAN port
有線傳輸標準: IEEE 802.3、IEEE 802.3u、IEEE 802.3x 流量控制
無線傳輸標準 : IEEE 802.11b、IEEE 802.11g、IEEE 802.11n
WLAN調變方案 : BPSK, QPSK, CCK and OFDM (BPSK/QPSK/16-QAM/ 64-QAM)
WPS快速連線按鈕: 支援
無線頻段(台灣地區) : 2.4GHz~2.4835GHz
無線頻道 : 1-11 (臺灣)、1-13 (歐洲)、1-14 (日本)
無線傳輸速度 : 300Mbps (2.4G)
無線傳輸功率(dBm) 27dBm(Max)
無線加密/安全: 64/128bit (TKIP/AES) 、WEP、WPA-PSK、WPA2-PSK、WPA/WPA2-PSK(TKIP/AES)。
天線技術/功率(dBi) 9dBi *3
進階功能 QoS AP(AP模式)、WDS、AP+WDS、Repeater、Client、Multiple AP
包裝尺寸: 380mm x 256mm x 71mm
保固 : 三年保固,一年內故障換新
圖 W06-W09 手冊、保證書、變壓器、一般網路線,長長的三根天線壓箱底,環保包裝。
正體中文手冊中有針對IPTV(MOD)的接線與使用方式做說明,提供有需要使用的人率先參考一下。電源供應器規格是Input: AC100~240V/50-60Hz/0.2A ; Output: DC 12V/ 1A。
圖 W10-W14 這三根天線很威,但也很重,安裝的時候要注意,還有要轉緊不然移動或調整的時候容易自己轉動。基本上Netis WF2409HP的本體設計極具時尚感覺,弧形流線的機身,鏡面烤漆,視覺感覺不錯。
再加上正面水晶透明感覺得LED燈號設計,不只顯示清楚易判別,也增添幾許繽紛。
圖 W15-W16 後方3D格狀交錯的設計,有利散熱,也讓底部看來有不錯的視覺效果,所以如果懸掛在透明玻璃牆面上就不用擔心背面見不得人。
背面WAN PORT*1、LAN PORT*4,RESET件標示為DEFAULT,另外就是Turbo與WPS鍵,一字排開分類區隔,屬於不錯的設計。沒有開關設計,這似乎是低價位無線網路分享器普遍的做法,熊其實還蠻期望能有個開關,這樣對設備還是比較好一點。
基本上來講,硬體外觀上整體設計不錯,擺放辦公室或是居家空間也都OK,反倒是那三枝長天線顯得突出與獨特,還好是可拆卸替換,所以必要時可以換短一點3dbi或是5dbi的天線來用。也提醒因為這三枝真的蠻重的,所以天線方向調整與固電天線的時候一定要旋緊,不然會有鬆動的疑慮。不想把功率加到太強,又想把訊號傳遠一點還有可以穿牆而過,所以搭配使用這三枝大傢伙,應該是原廠當初設計時的想法吧,熊猜想!
(^(T)^) 三步驟啟用Netis WF2409HP
接下來當然就是開機實測,第一個階段就是設定啟用。
圖 W17-W18 將插上電源線是一定要的,這是第一步。如果採用有線,那記得要把WAN PORT接上來自上層的網路線。如果是無線中繼、橋接,那就可以開始下一個步驟”設定階段”。
燈號有藍綠、紅,電源綠色閃爍示運作實的常態,對燈光敏感的人就要注意擺放的方向或是掛的位置。透明燈條的設計,讓觀察方便,也讓設備有繽紛感覺,如果沒有光線敏感問題的人應該會喜歡。
圖 W19-W20 是步驟二,登入Netis WF2409HP的SSID,以本例來講是使用apple new ipad來進行設定,搜尋netis開頭的SSID名稱,並輸入預設的密碼password,對密碼就是password,不是跟你繞口令、打啞謎,就輸入password就對了!
所以進入之後接著就是要輸入netis.cc這網址,進入步驟三”設定”階段了。而步驟3這階段第一個要改的無疑是密碼與SSID名稱,不然只要了解netis無線分享器的人,他隨時都可以登入你的無線網路,抓你網路內的資料,甚至改掉你的設定。
圖 W21-W23 Netis WF2409HP有針對IP區段的自動迴避功能,但似乎沒有其他智慧偵測,不過他的易用設定畫面設計的相當不錯,簡單易懂、容易設定,只是設定過程中儲存後,再自動載入的部分似乎沒有,所以記得要人工切換再注意一下SSID的選取、密碼的輸入、netis.cc的登入。
基本上如果是如熊在圖W23標示的步驟,由上而下1~3的修改之後再儲存,其實你就已經可以開始使用Netis WF2409HP來上網了,唯一要做的就是找到你新輸入的SSID名稱,輸入你新設定的密碼,登入成功之後就可以開心使用了!
所以3步驟與輸入(選取)3個項目,就完成Netis WF2409HP的啟用,是不是很方便呢?!一般使用者到這裡就可以休息了,開始開心的使用網路吧!當然~如果你想了解與驗證一下Netis WF2409HP的Turbo實測過程與結果,OK!歡迎繼續望下看咯!
(^(T)^) WF2409HP實測與Turbo驗證
二話不說,直接近接網速測試,距離2公尺,背景值是中華電信光纖到府100M/40M,測試工具1.apple new ipad. 2.HTC ONE MAX.
圖 W24 apple new ipad SPEED TEST 給五顆星…25.11 / 21.94。
圖 W25-W27 熊窩附近奇人異士相當多,所以無線訊號非常多當然包括熊客廳的HAME MR-S1、Chromecast…XD,可以看到Netis WF2409HP訊號滿檔,介於HAME MR-S1與Chromecast之間!
HTC ONE MAX測得 44.45 / 38.71。
圖 W28-W31 接下來移到熊的工作空間,訊號就降了下來…XD,這也是沒辦法…屋子不大約室內約三十幾不到四十坪,但是中間有3道牆,包括衛浴的管線牆面一堵,所以new ipad第一次測試時PING 229ms…GG,複測 ping 20ms、 2.15/0.92。這時候就是掛Turbo檔的時機來了!
用HTC ONE MAX觀察訊號情形,發現Netis WF2409HP、HAME MR-S1與Chromecast大家訊號都不是很好!這牆做的很紮實…XD
Netis WF2409HP -87 dbi,HTC ONE MAX測得1.9 / 4.53。
圖 W32-W33 按下一鍵增強,跑Turbo模式,可以說殺紅了眼嗎?對啊~Turbo 燈號由藍變紅!
§
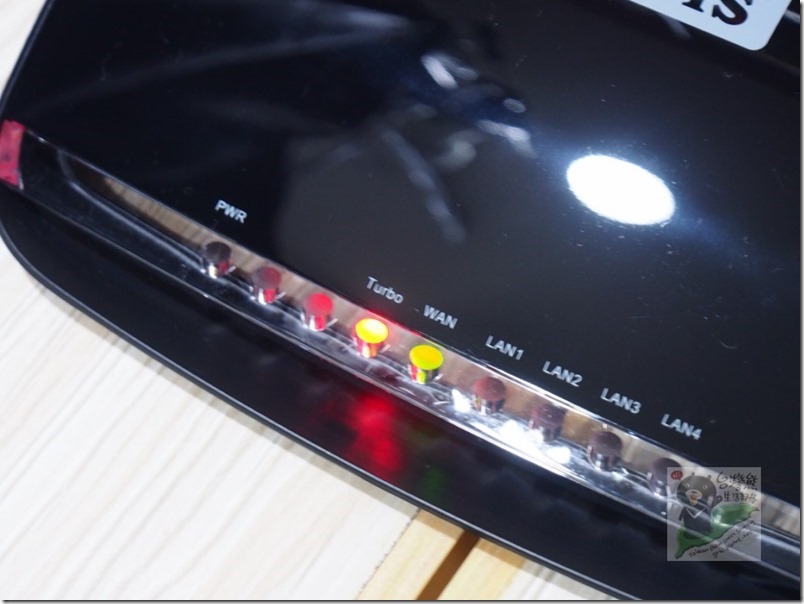 圖 W34-W37 來複測一下,先看new ipad的表現… 又剛剛的半顆星躍升到四顆半!測得 7.96 / 16.98 。
圖 W34-W37 來複測一下,先看new ipad的表現… 又剛剛的半顆星躍升到四顆半!測得 7.96 / 16.98 。
再觀察訊號表現情形,按下Turbo 之前略低於HAME MR-S1,按下Turbo之後略高於HAME MR-S1。再觀察訊號是-73 dbi,HTC ONE MAX測得19.99 / 6.43,由前測的1.9 / 4.53大幅成長,所以驗證一鍵強波是有實質作用,不是做做樣子而已。
不需要參考進階設定的專業畫面的,可以直接跳到最後的單元看結論了! ^_^














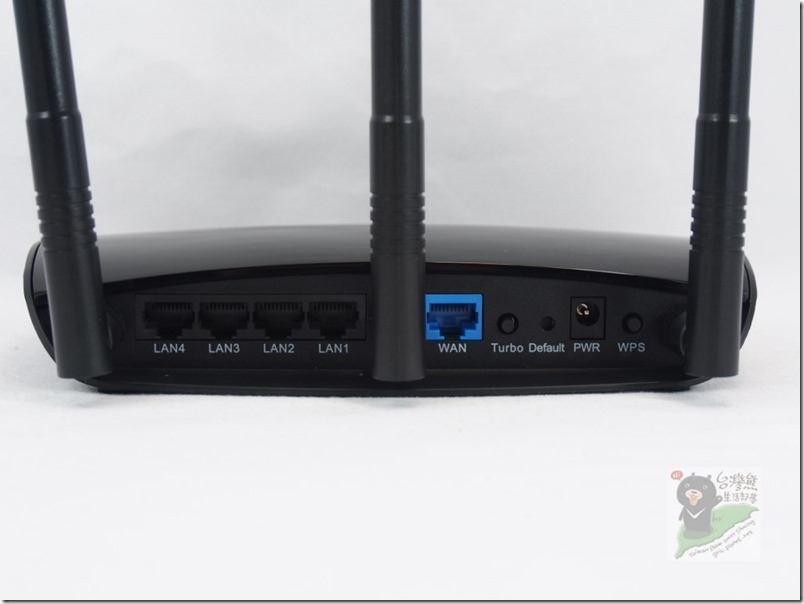

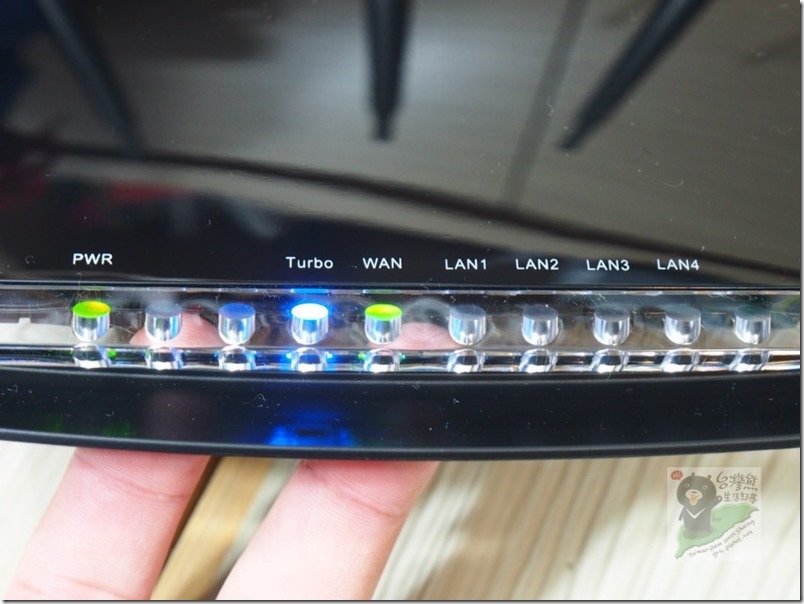
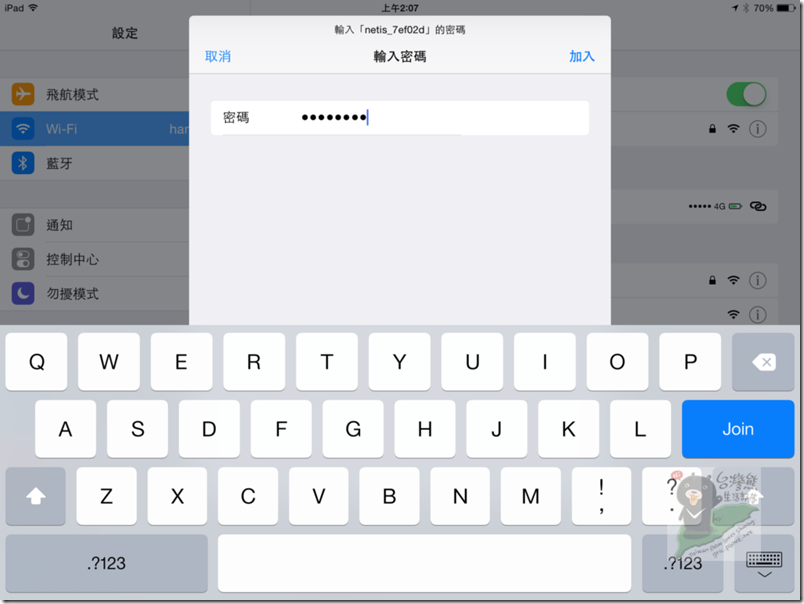
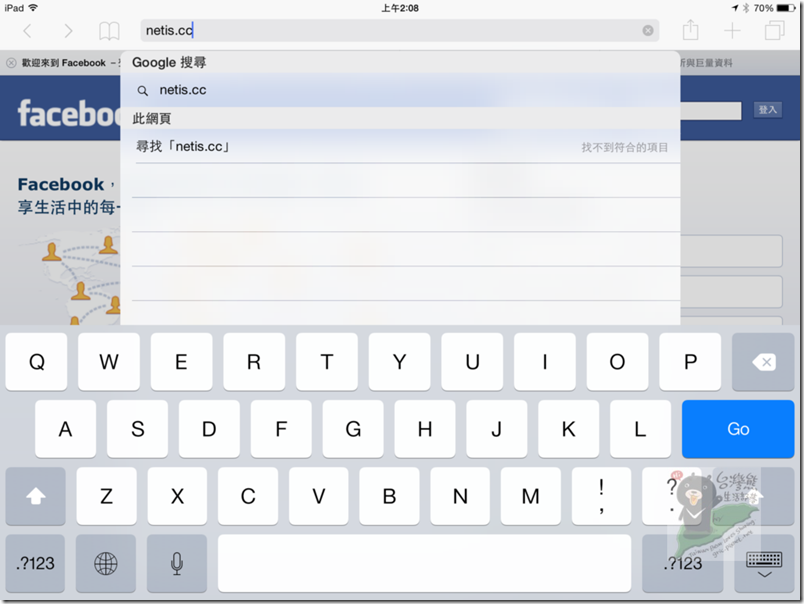
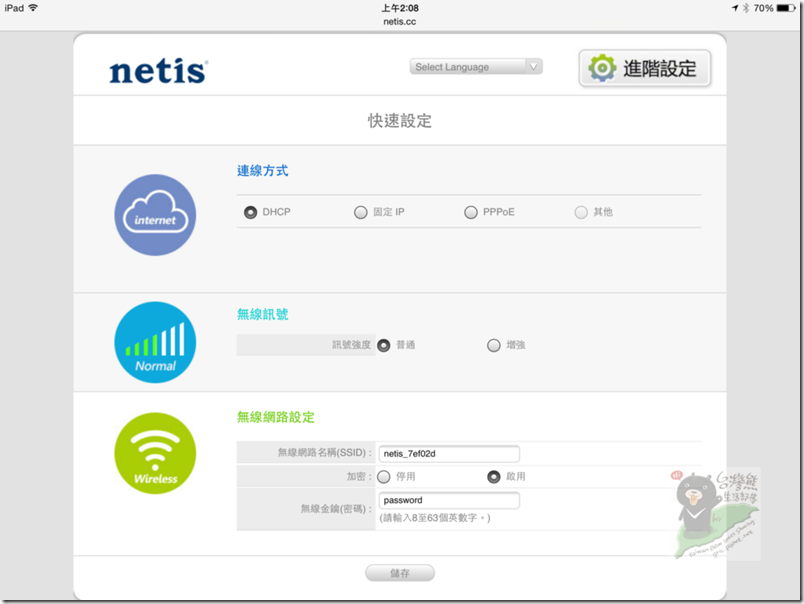
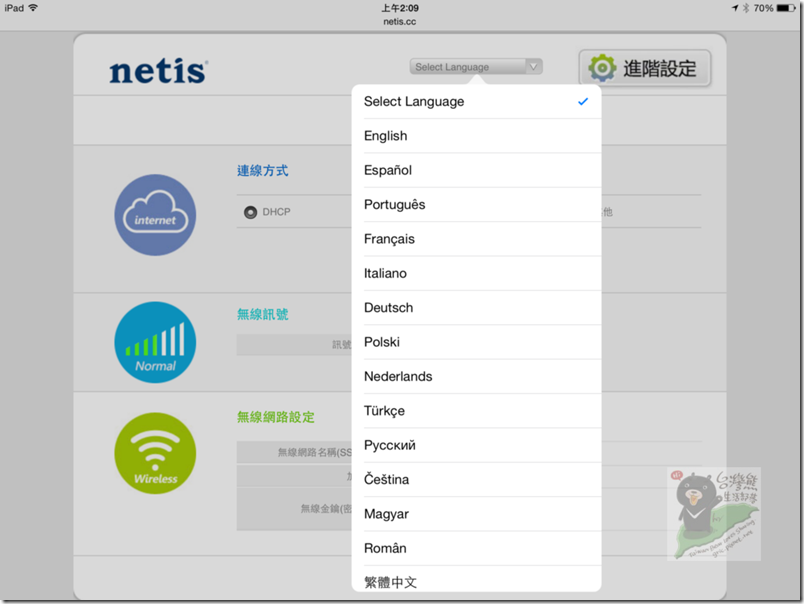
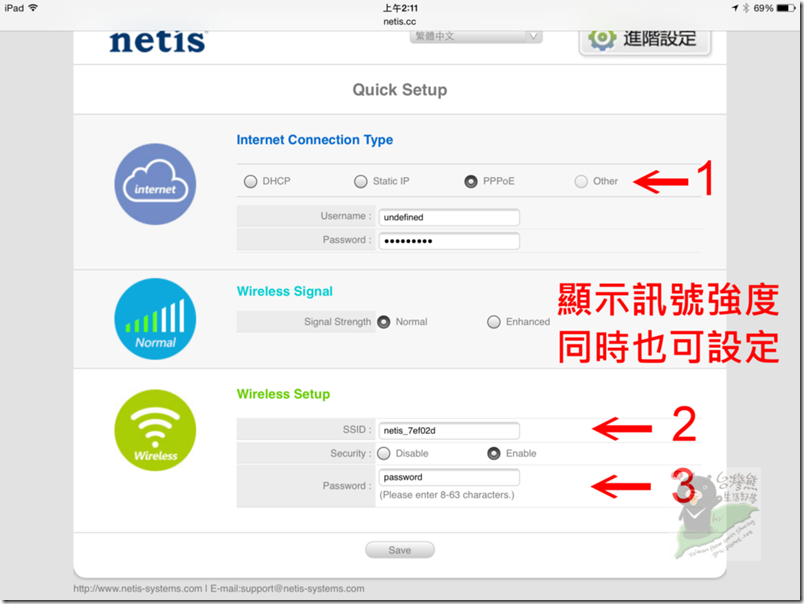
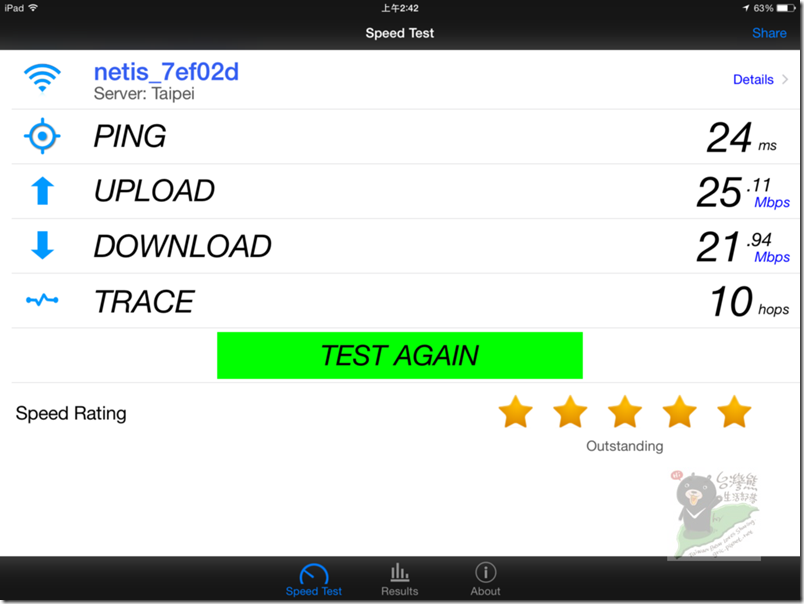
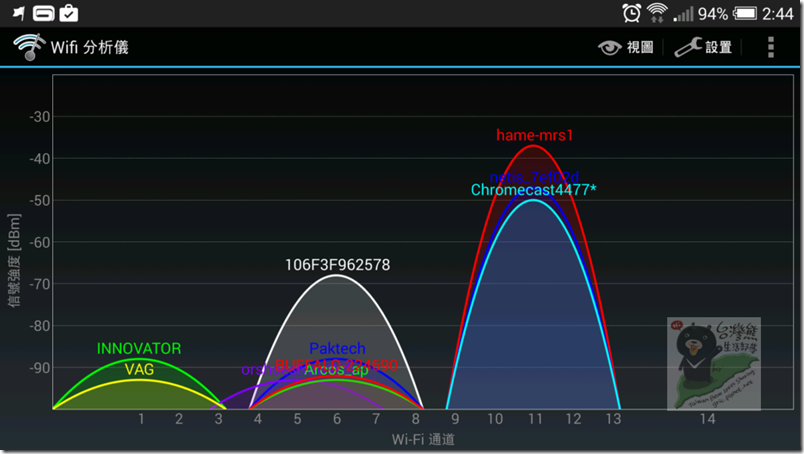
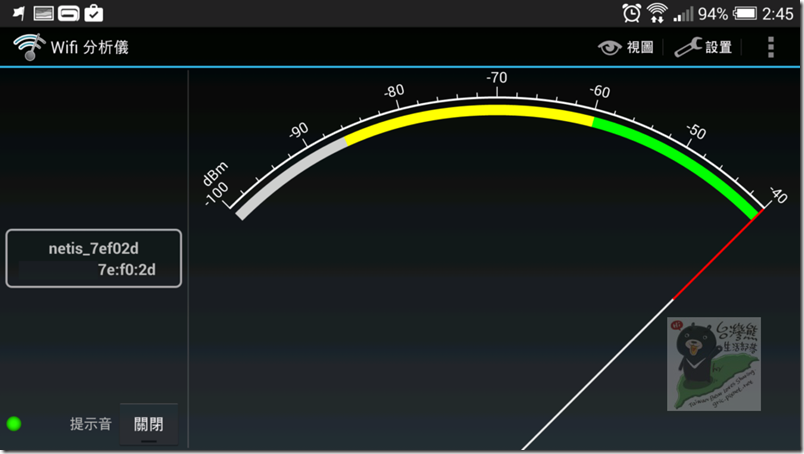
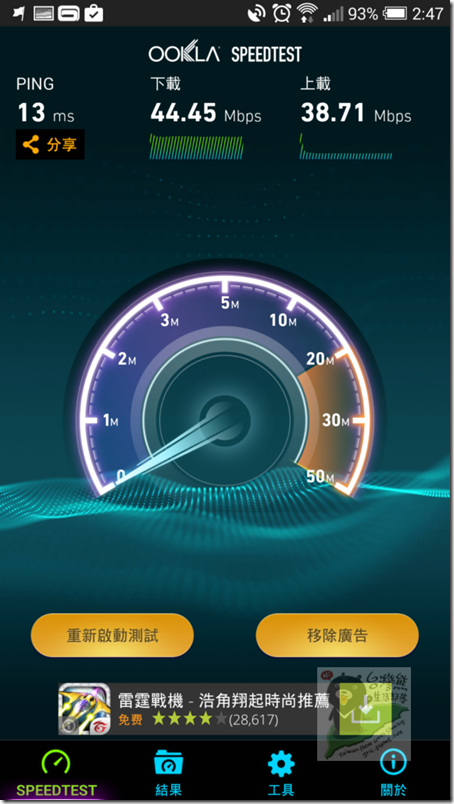
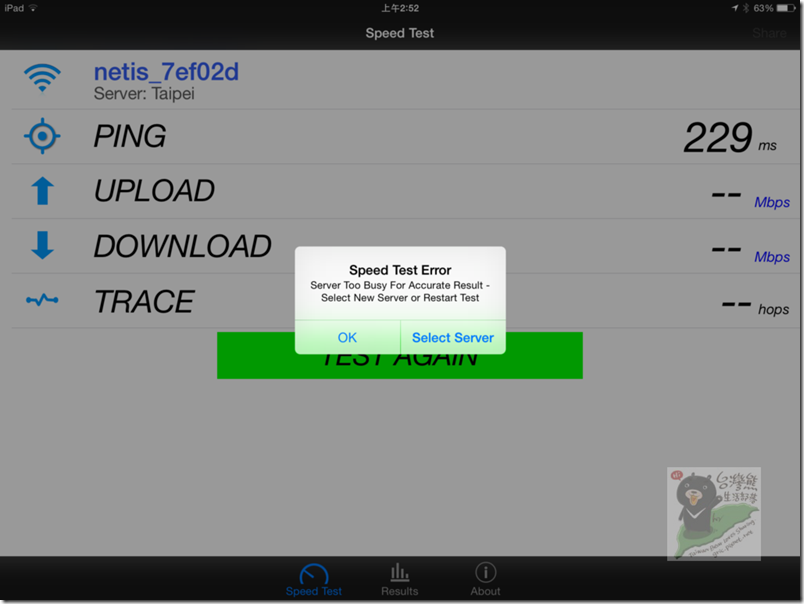
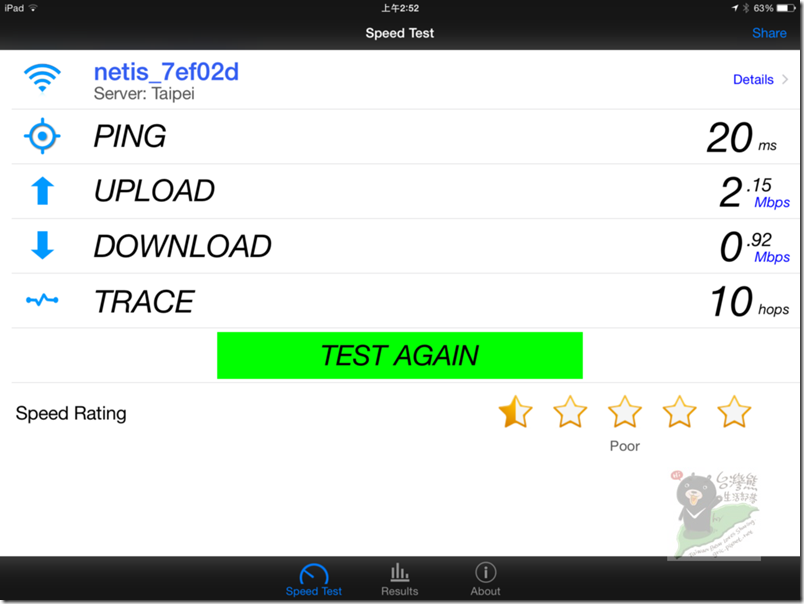
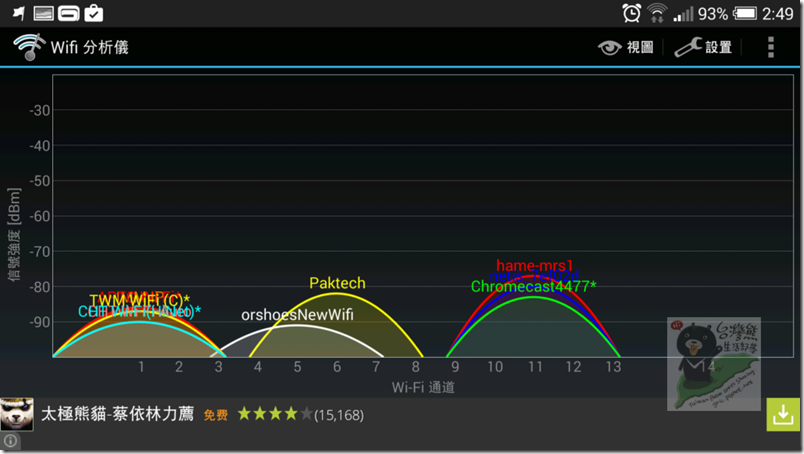
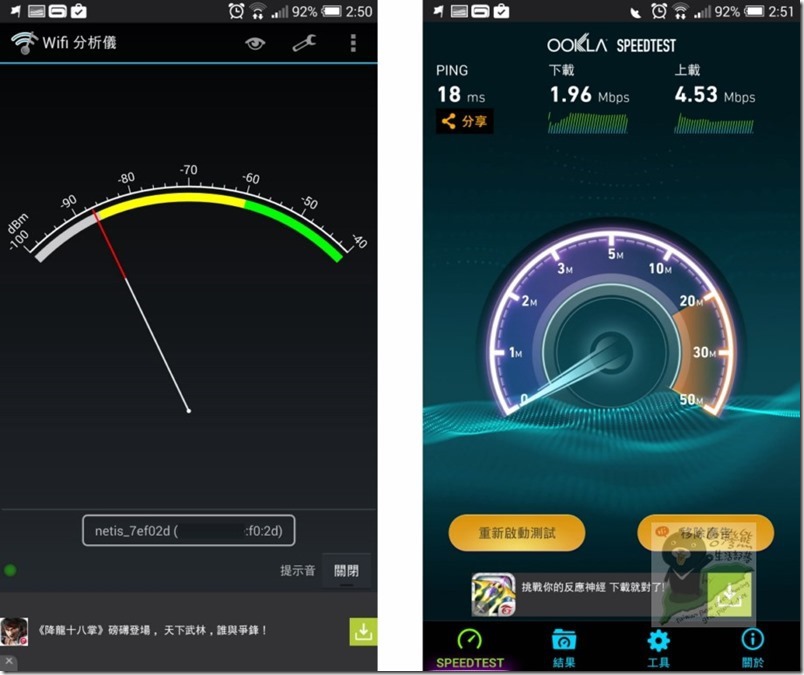
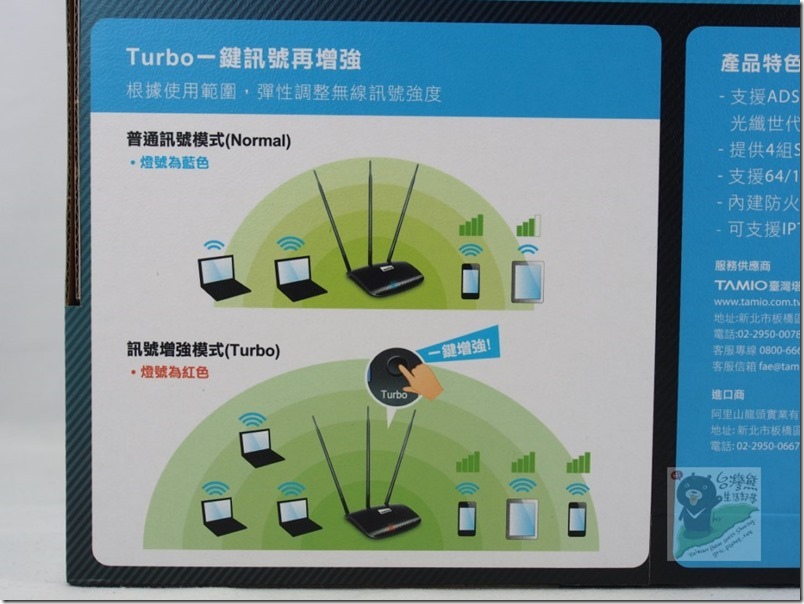
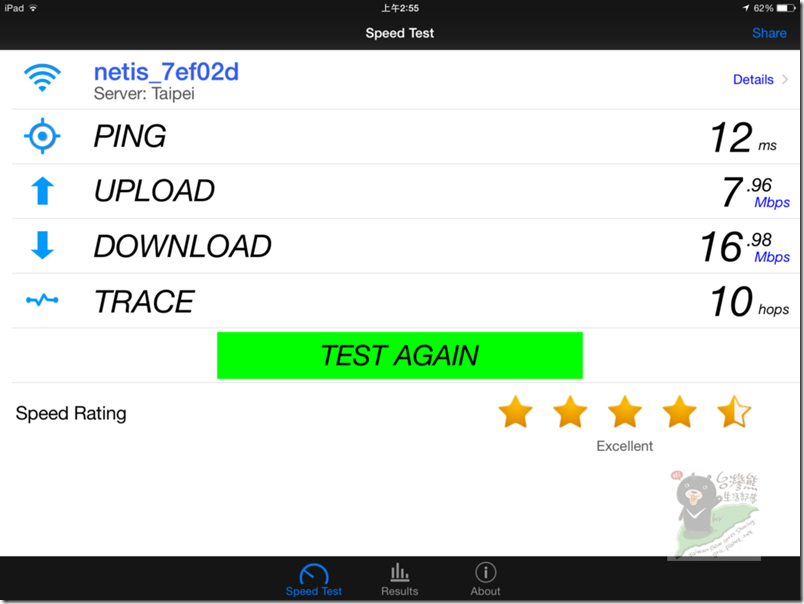
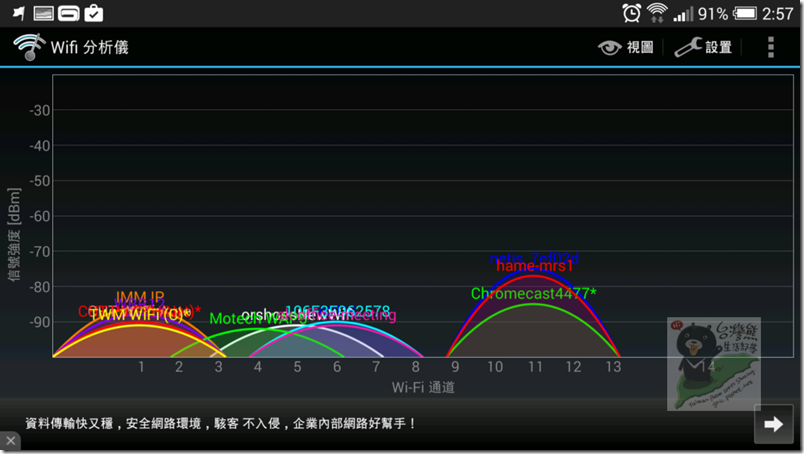
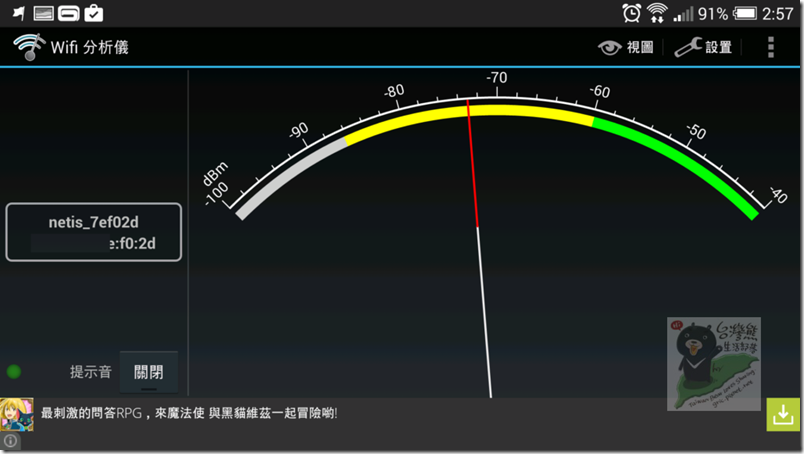
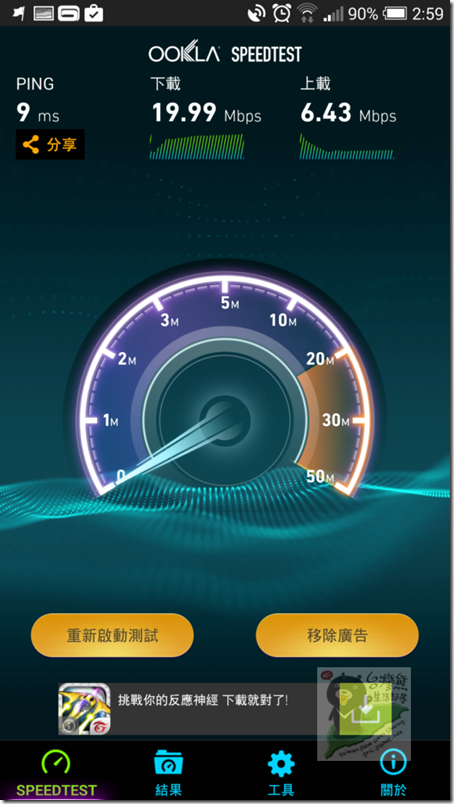

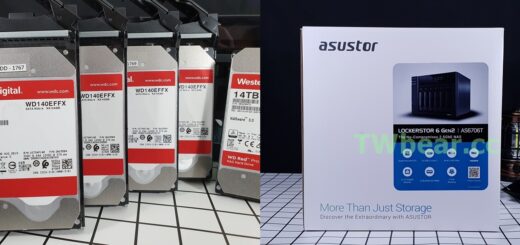







 WiFi 7無線及Multi-Gig 2.5G有線存取效能實測
WiFi 7無線及Multi-Gig 2.5G有線存取效能實測