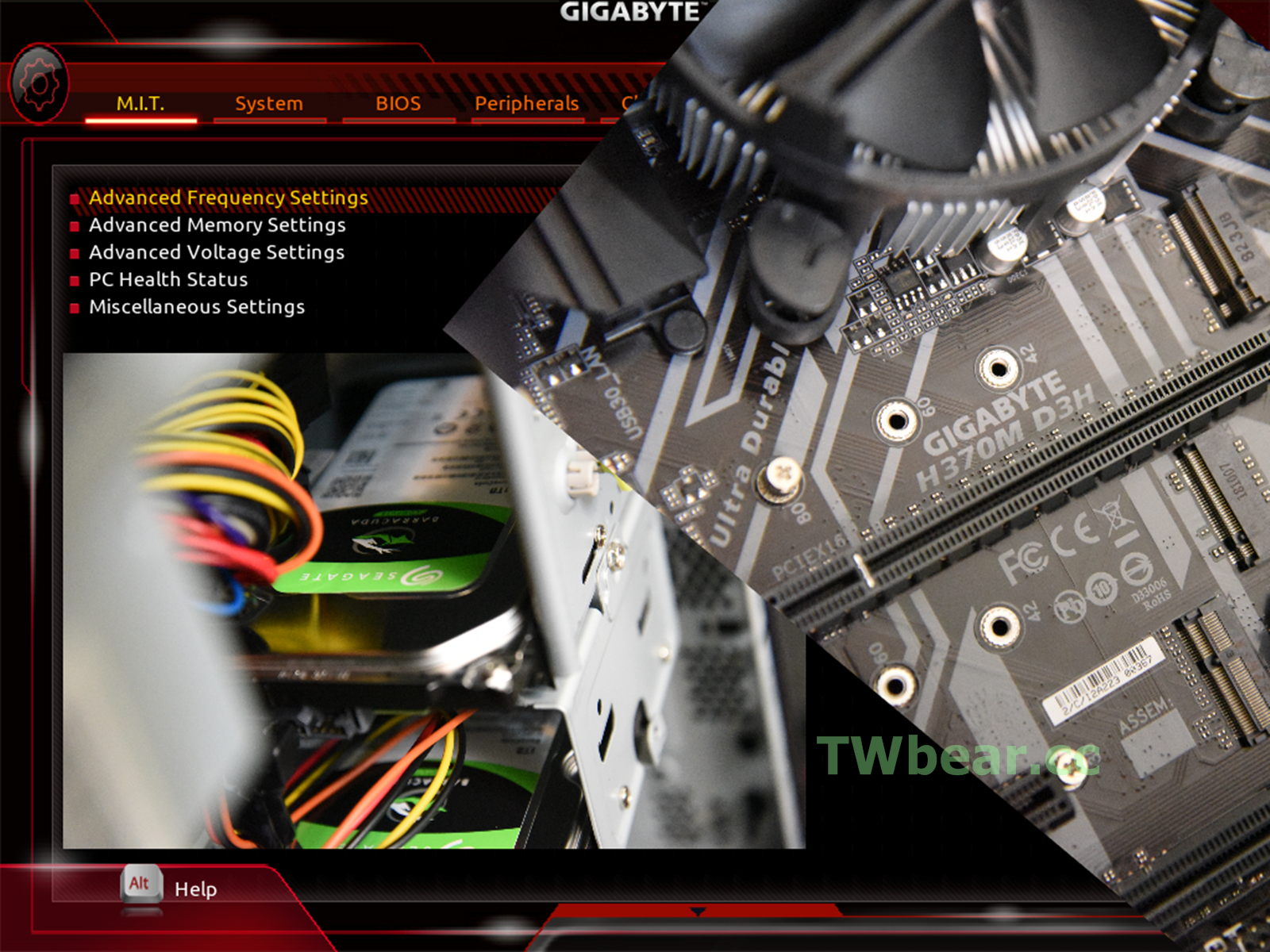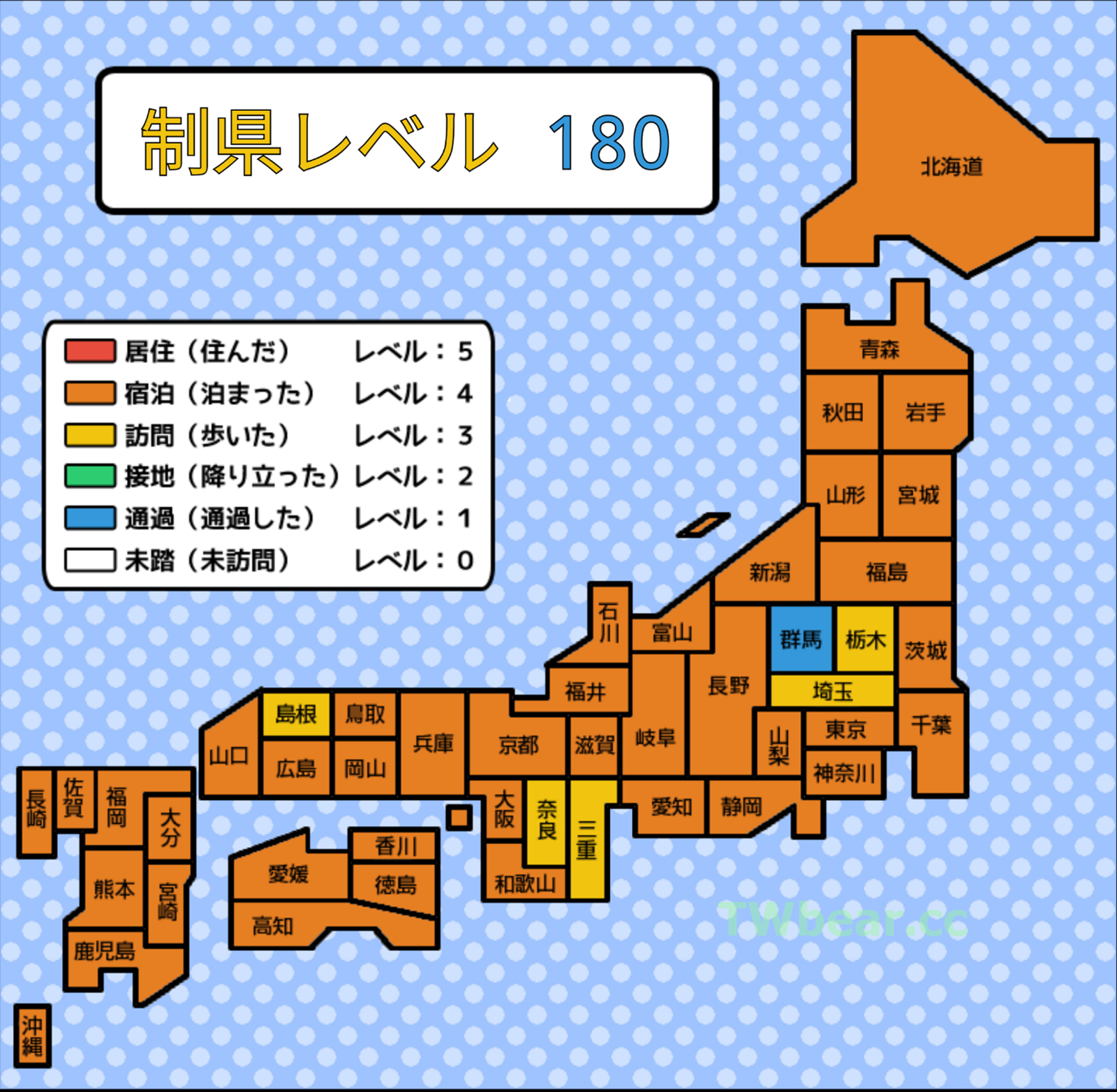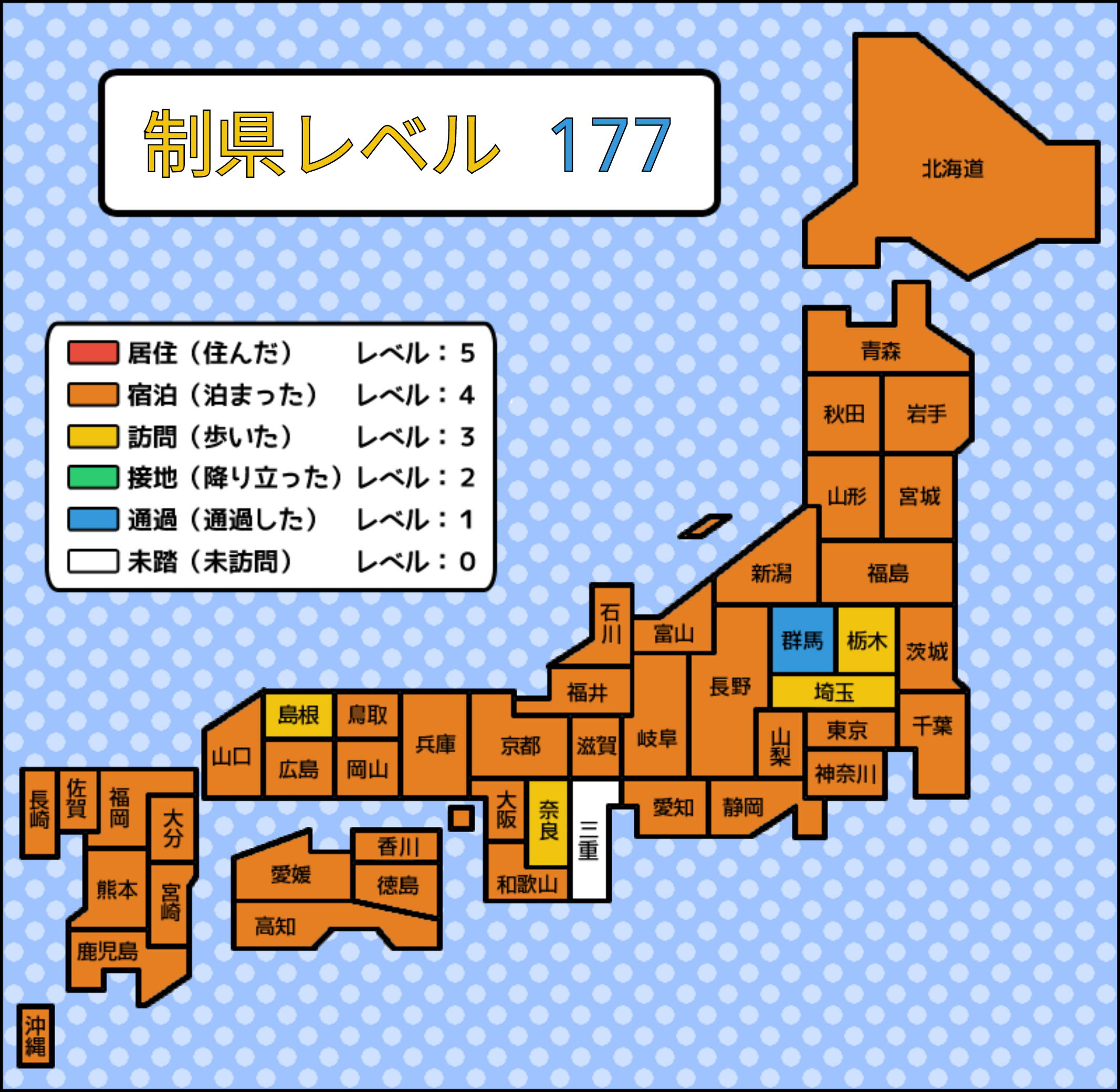資料的備份有分主動與被動,也可以依自動、半自動、手動來區分。當然也因為儲存載體的差異,可以分為同碟儲存、異碟儲存、機內、機外、NAS、DAS、雲端…等等,總之~資料備份很重要!這一篇分享的技嘉GA-H370M D3H 主機板的RAID 1設定,就是連OS一起備起來,才能在緊要之時可以不至於中斷服務,只要換下有問題的那一顆硬碟就可以兼顧資料安全與工作的進行,尤其是你的平台系統與零件支援熱插拔,加上你的巧手細心更換 ^_^。
話說那天又看到在網路社團中有人提出資料救援的求救,又是一個把近十年小朋友0歲~10歲的相片放在硬碟中然後讀不出來,真不知道該怎麼說…XD!電腦設備沒有那個用不壞的好嗎?就算硬體不壞也要考慮萬一中毒吧?前一陣子大流行過的勒索病毒新聞報很大,真的都沒看見嗎?數位時代真的~真的~隨著資料檔越來越大家一定要養成資料備份的習慣,尤其是越重要的資料至少要有2~3份的備份才行啊~!
不知道怎麼建立備份機制的,就請參考這裡→ 數位年代、巨量資料的世紀,建構屬於自己的雲試做系列文之一:建構與開箱
好~不岔題…回題繼續往下走!
|
|
GLOBAL WiFi九折優惠代碼 bearcard | 享受Wi-Ho! WiFi特價點這! |
話說手邊的一台主機要兼顧系統與資料的安全及順利運作,除了使用者有良好的手動每周備分之外,也要兼顧電腦系統的順利運作與資料安全,所以就幫他選擇了支援磁碟陣列的GIGABYTE GA-H370M D3H主機板,還有兩顆SEAGATE BARRACUDA 1TB硬碟(*註)組成 RAID 1來使用。
 H02 手邊這台主機前方外觀
H02 手邊這台主機前方外觀
這RAID 1就是讓兩顆硬碟完全鏡射(Mirror),兩顆不管是系統還是資料都完全相同的機制,在電腦系統中你就是只看到一顆硬碟,當資料寫入的時候會同時寫入兩顆實體的硬碟裡,萬一其中一顆硬碟故障的時候,就只要拔下故障的硬碟、換上好的硬碟,系統就會除了繼續正常運作之外,也將資料回寫(抄寫)到新的硬碟,達成原先RAID 1的磁碟陣列自動備份的功能與作用。
 H03 主機背面外觀
H03 主機背面外觀
這張GA-H370M D3H主機板介面相當齊全,PS2 KB/MOUSE PORT、USB 2.0、USB 3.0 而且不只還有USB 3.1…連Type-C PORT都有哩!顯示介面也是D-SUB、DVI、HDMI三種介面,真的好方便。
 H04 主機內部
H04 主機內部
 H05 採用兩顆SEAGATE BARRACUDA 新梭魚 1TB硬碟,如果你是7×24 類型的使用者,會建議採用進階的企業級硬碟,或是像ironwolf那嘶狼等適合7×24小時運轉的硬碟(**註)。
H05 採用兩顆SEAGATE BARRACUDA 新梭魚 1TB硬碟,如果你是7×24 類型的使用者,會建議採用進階的企業級硬碟,或是像ironwolf那嘶狼等適合7×24小時運轉的硬碟(**註)。
 H06
H06
組成RAID 1之後系統運轉就像只有一顆硬碟一樣,背後的工作就交給系統、主機板、硬碟他們去做就可以了!你要負責的就只有安心的使用,還有一開始時建立系統前,進BIOS進行RAID 1的設定與儲存。
 H07
H07
順便介紹一下這支超薄的機械式鍵盤,誰說工作與娛樂不能兼顧的…XD,想要輸入時候有好手感只要多花一點點錢選用這支→鉄修羅GRAM XS G12 剋龍劍超薄型機械鍵盤(點擊閱讀開箱文)就可以了!
有需要指紋輸入做安全登入防護的,就選用這一支→具指紋辨識功能側刻機械式鍵盤i-rocks K68M(點擊前往閱讀開箱文)。
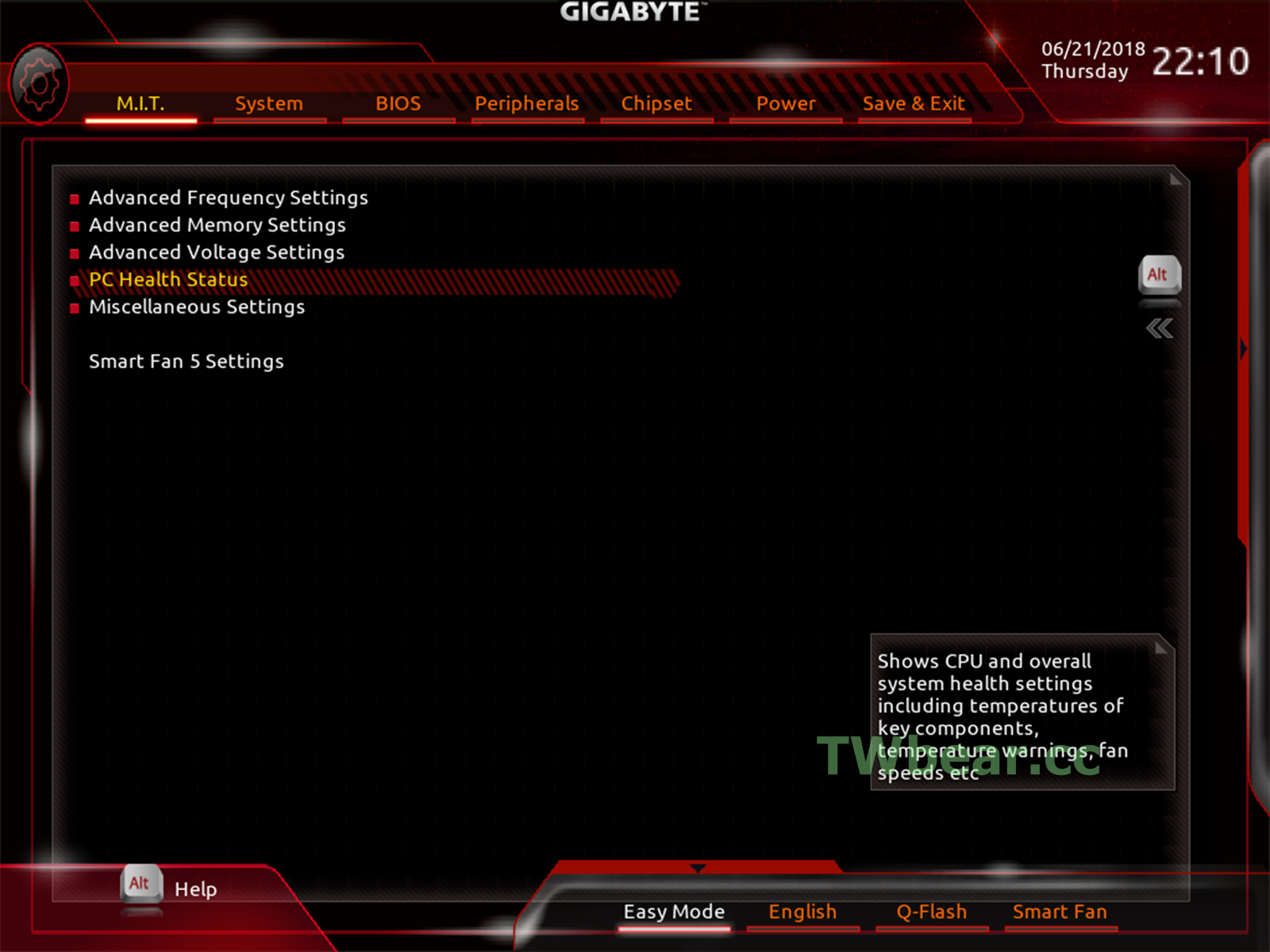
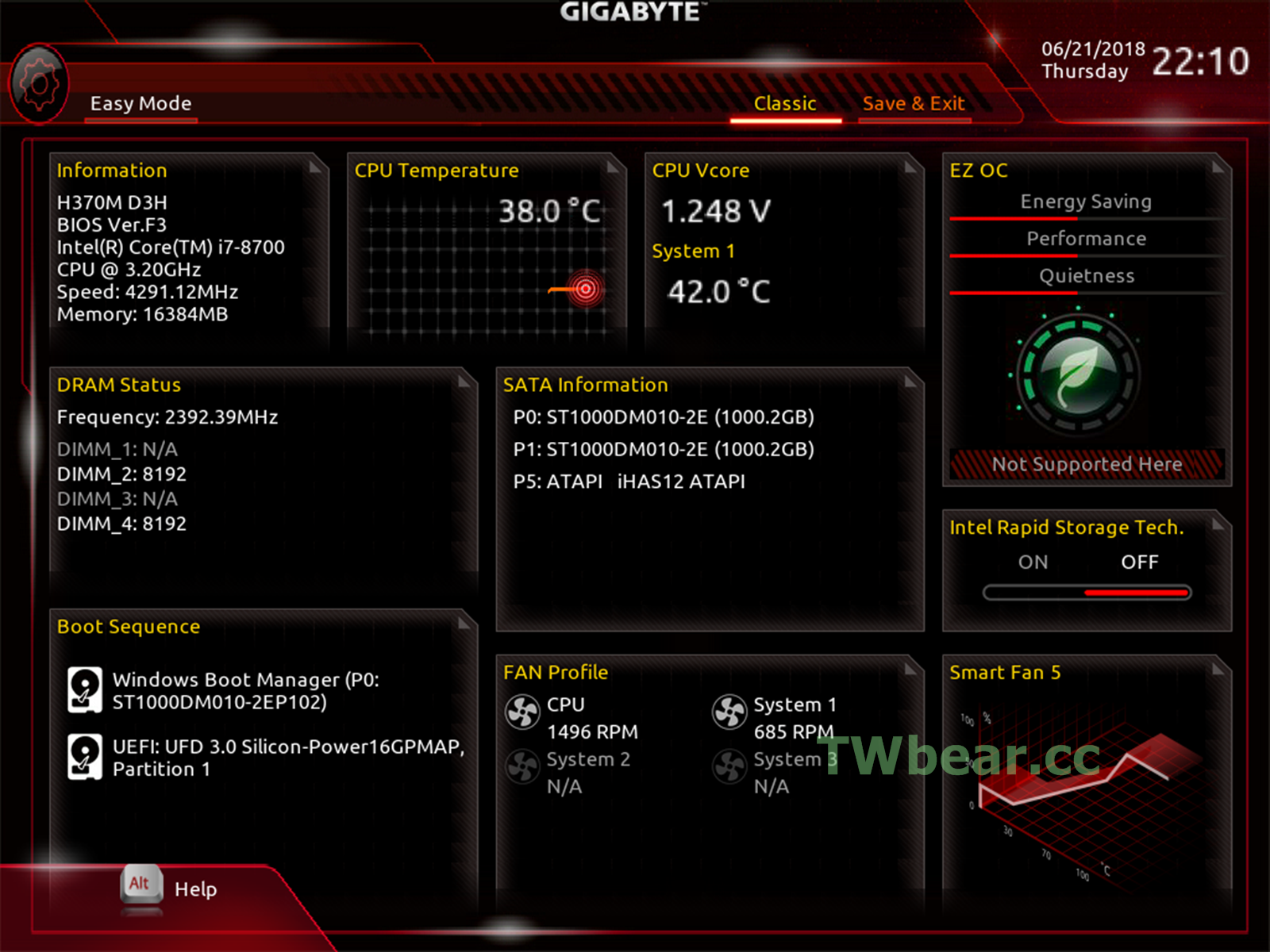 H08-H09
H08-H09
按下鍵盤上的”del鍵”或”F2鍵”進入GIGABYTE GA-H370M D3H主機板BIOS畫面,接下來你只要:(一)選好啟動EZRAID功能之後,(二)依指示重新開機、並由畫面中選擇你要的RAID模式與硬碟、完成RAID 1設定,(三)儲存前述設定並重新開機、開始安裝作業系統。
這樣簡單的三個步驟就完成GIGABYTE GA-H370M D3H主機板 RAID 1的設定與啟用 ^_^
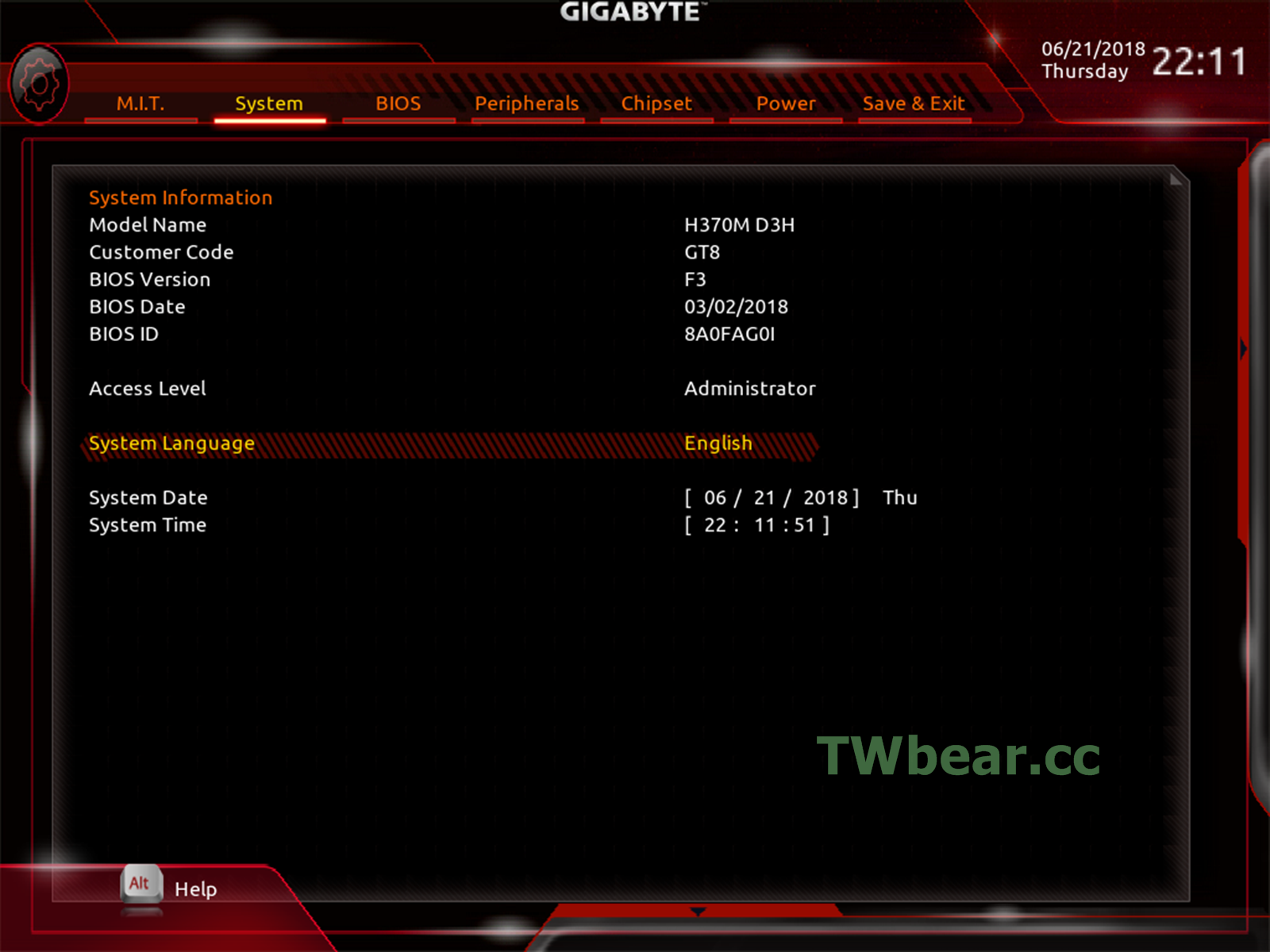
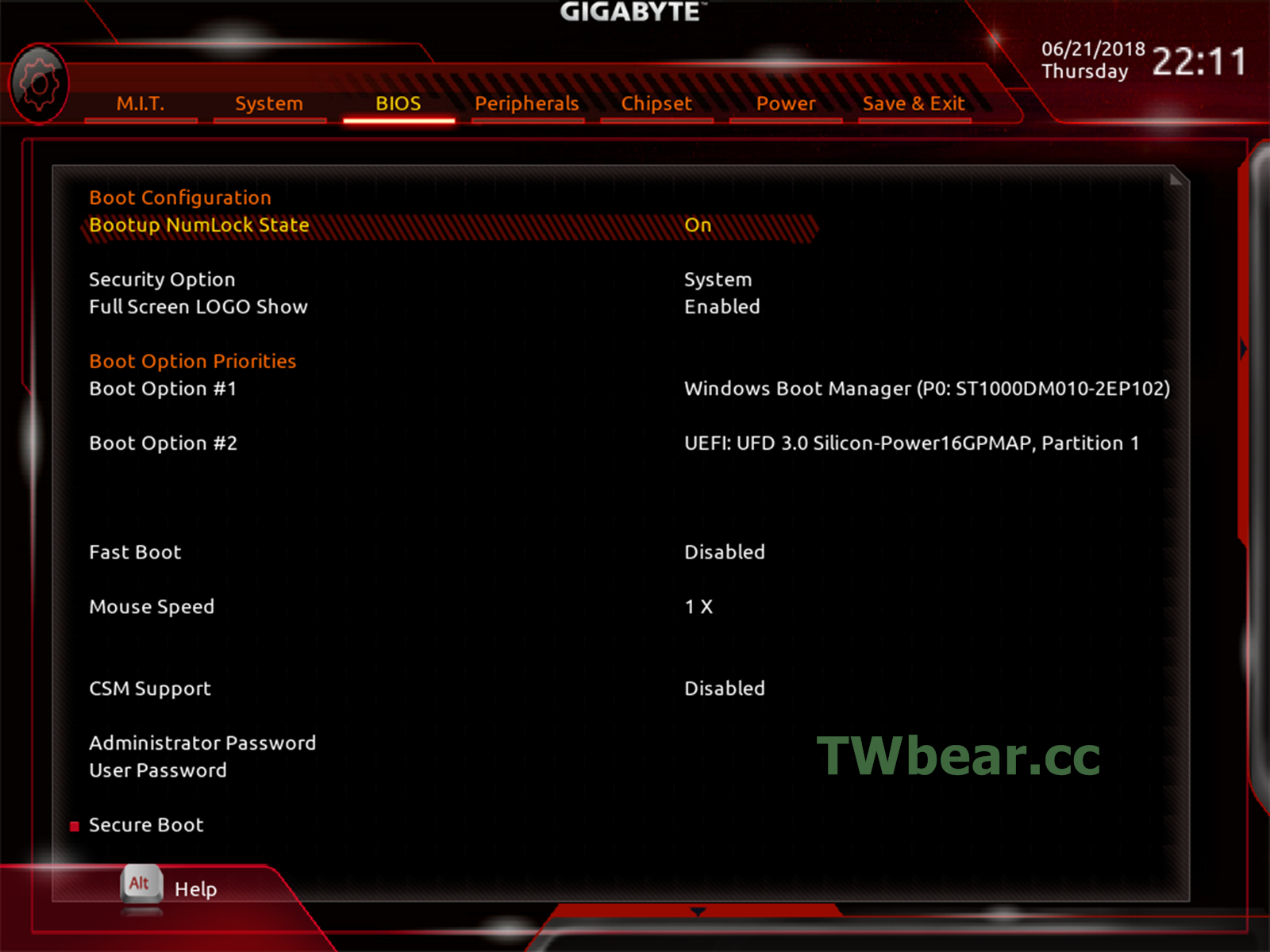
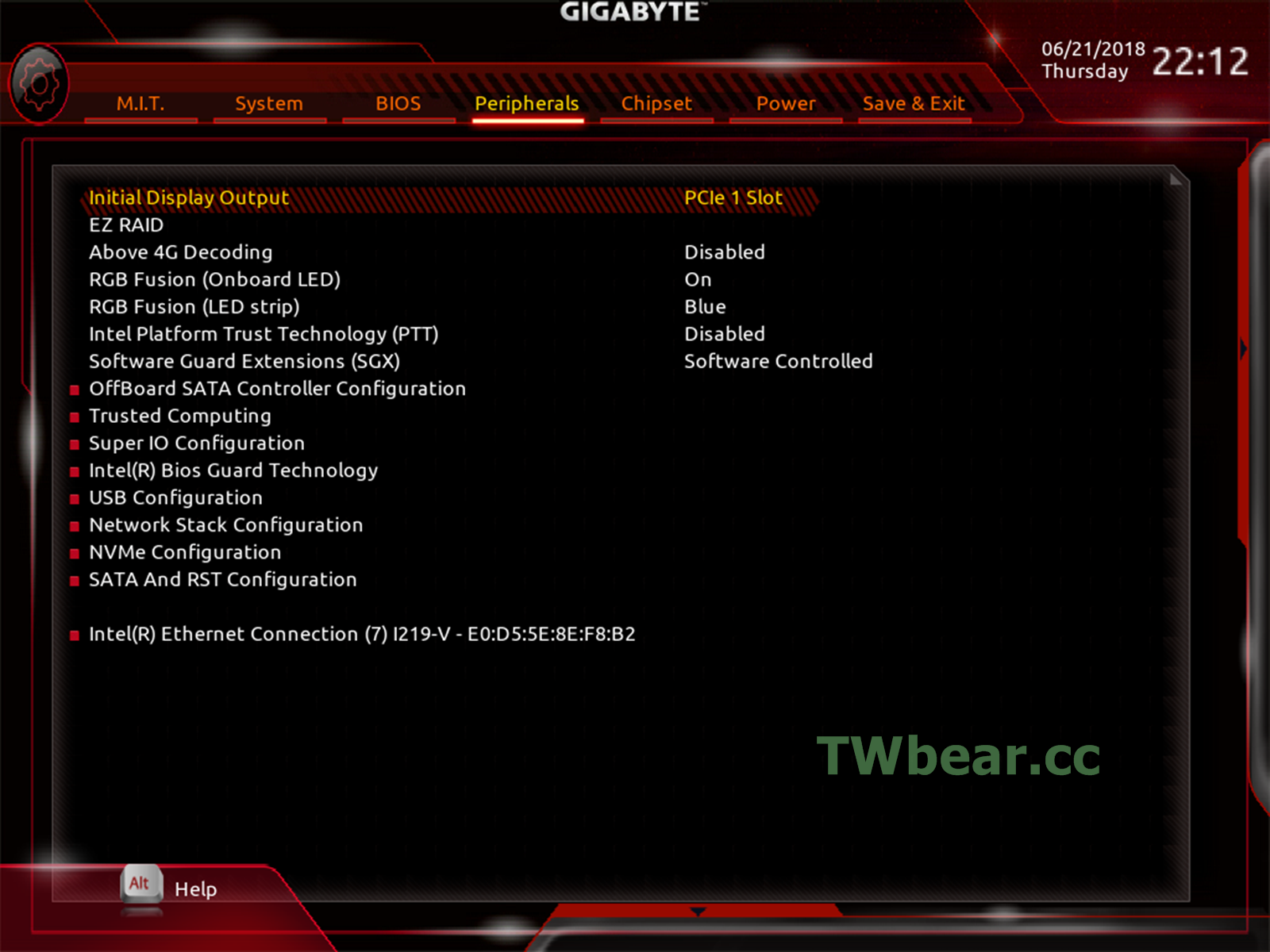
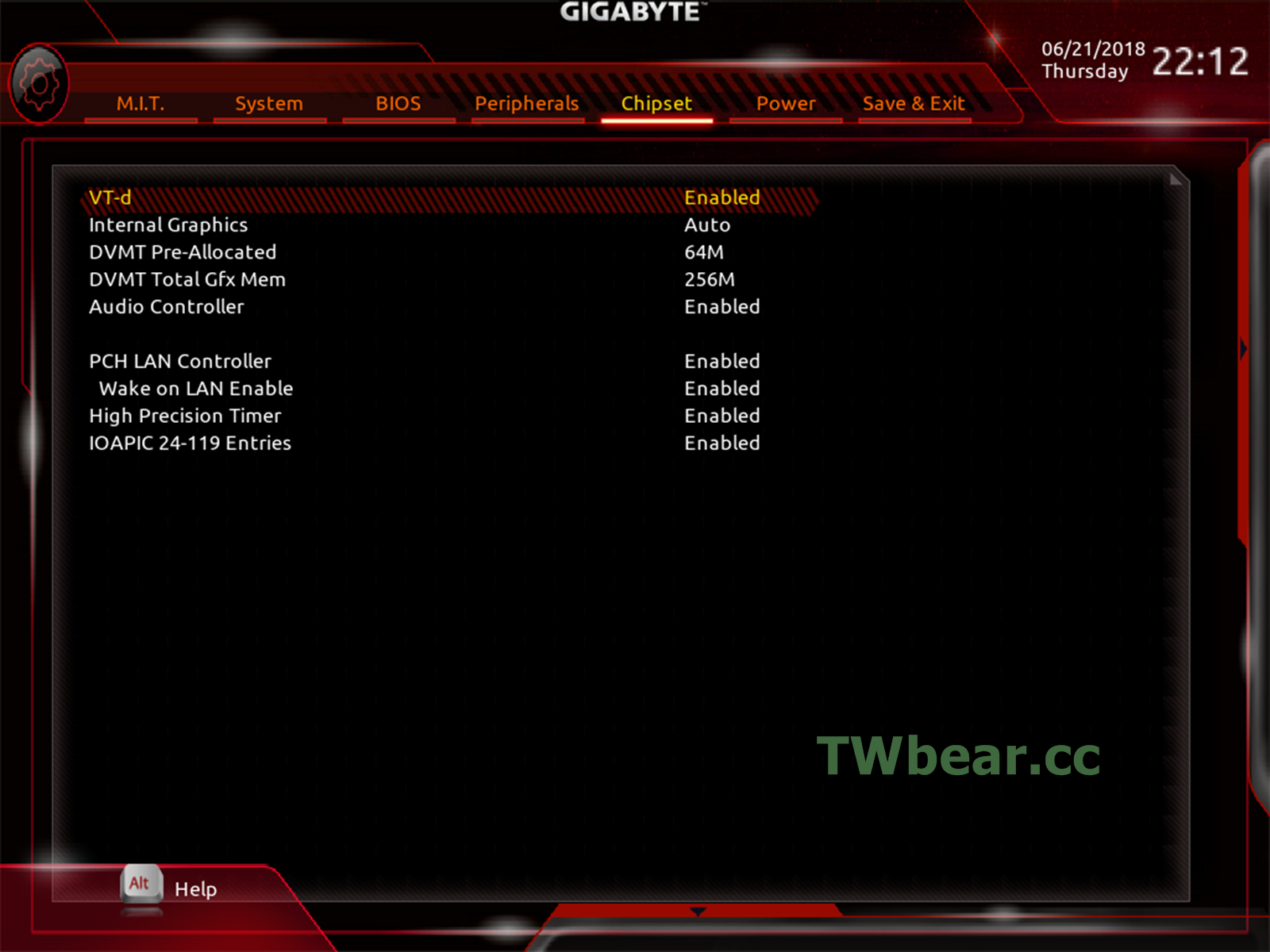
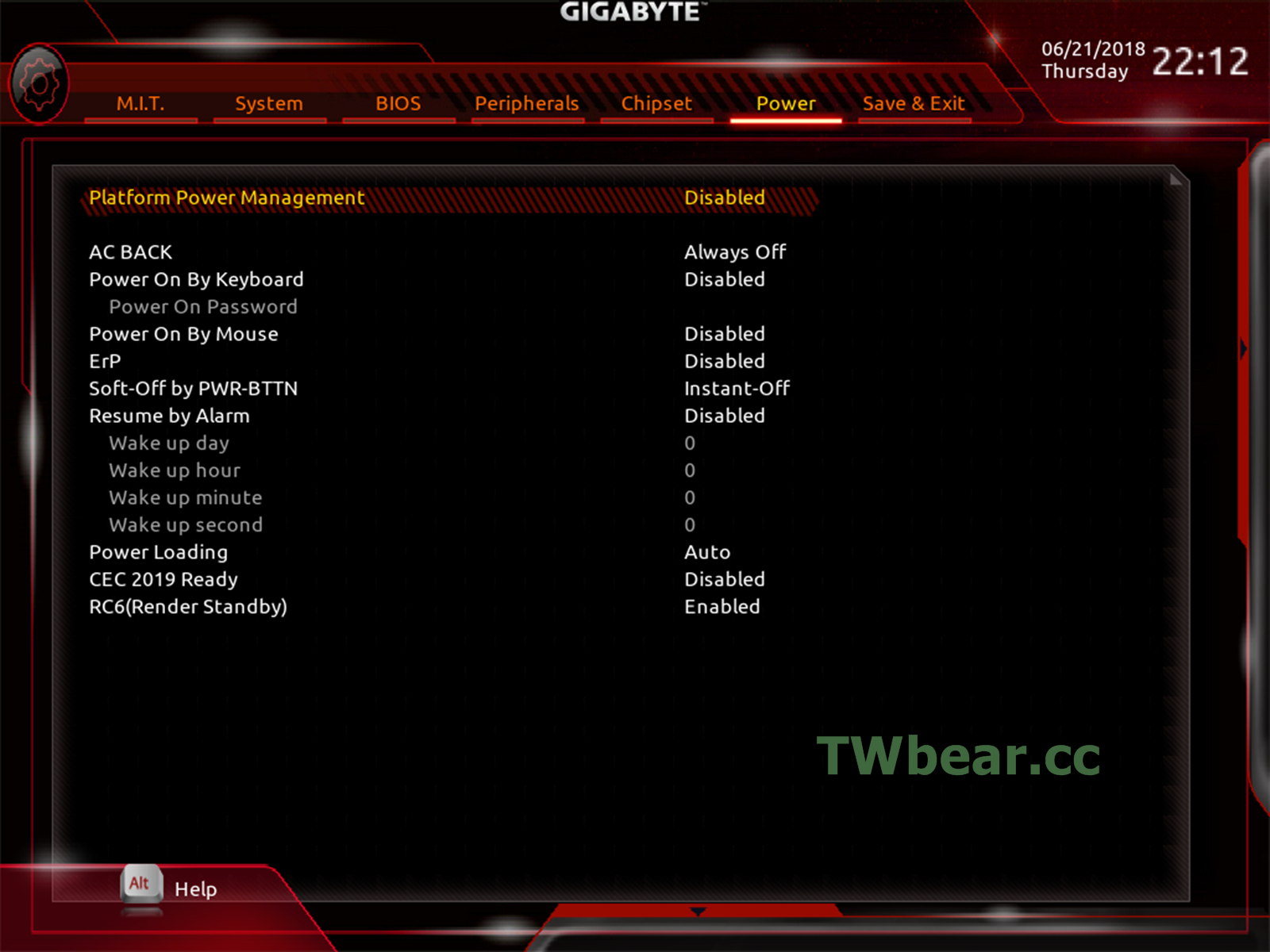
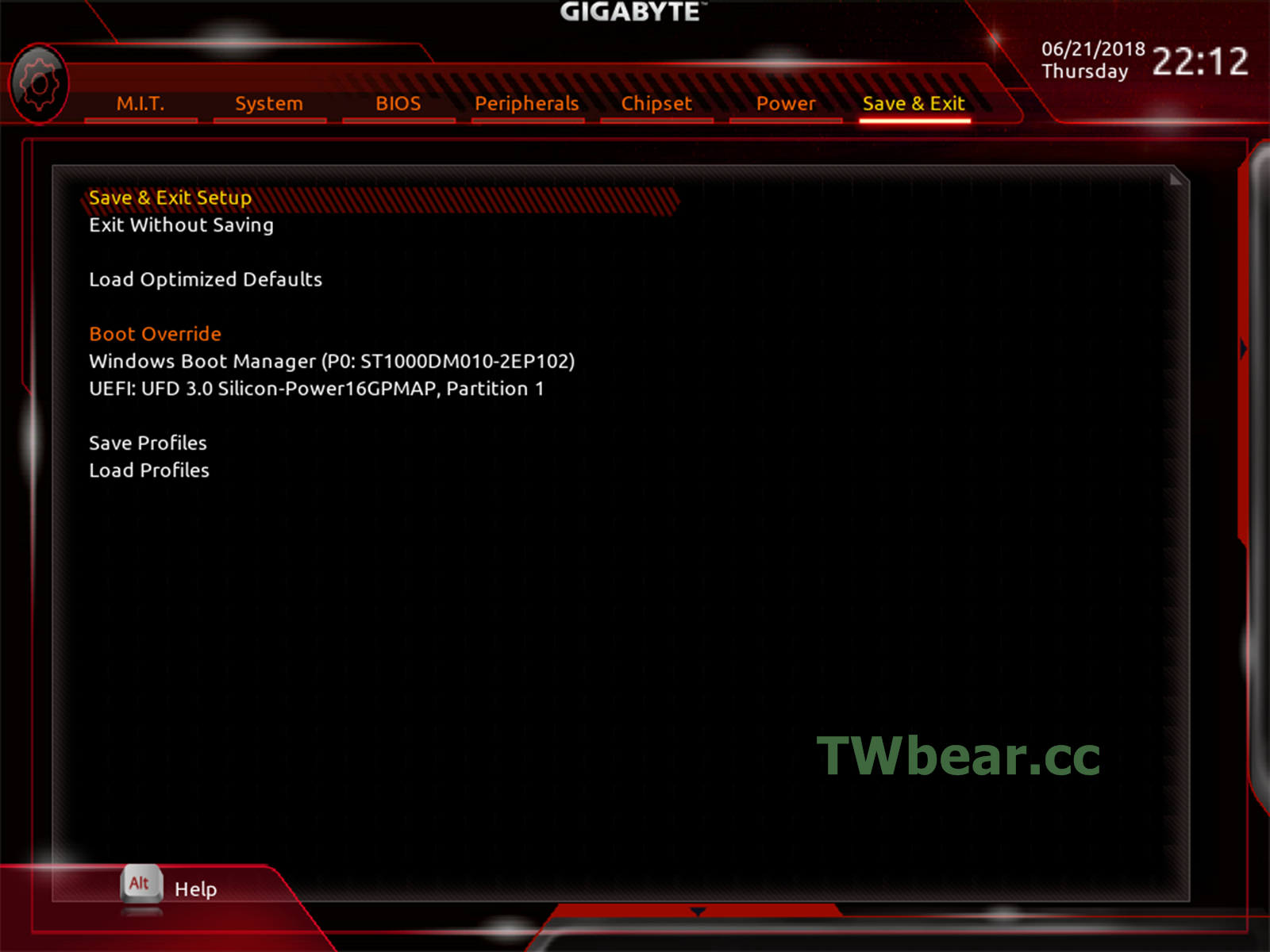 H10-H15
H10-H15
上面的圖 H08~H15是帶大家逛一下GIGABYTE GA-H370M D3H主機板BIOS的功能畫面,與看一下本教學採用的BIOS版本,有時BIOS的畫面會因為版本的不同而有差異,也提醒一下。
 H16
H16
接下來的畫面就是設定啟用BIOS的過程
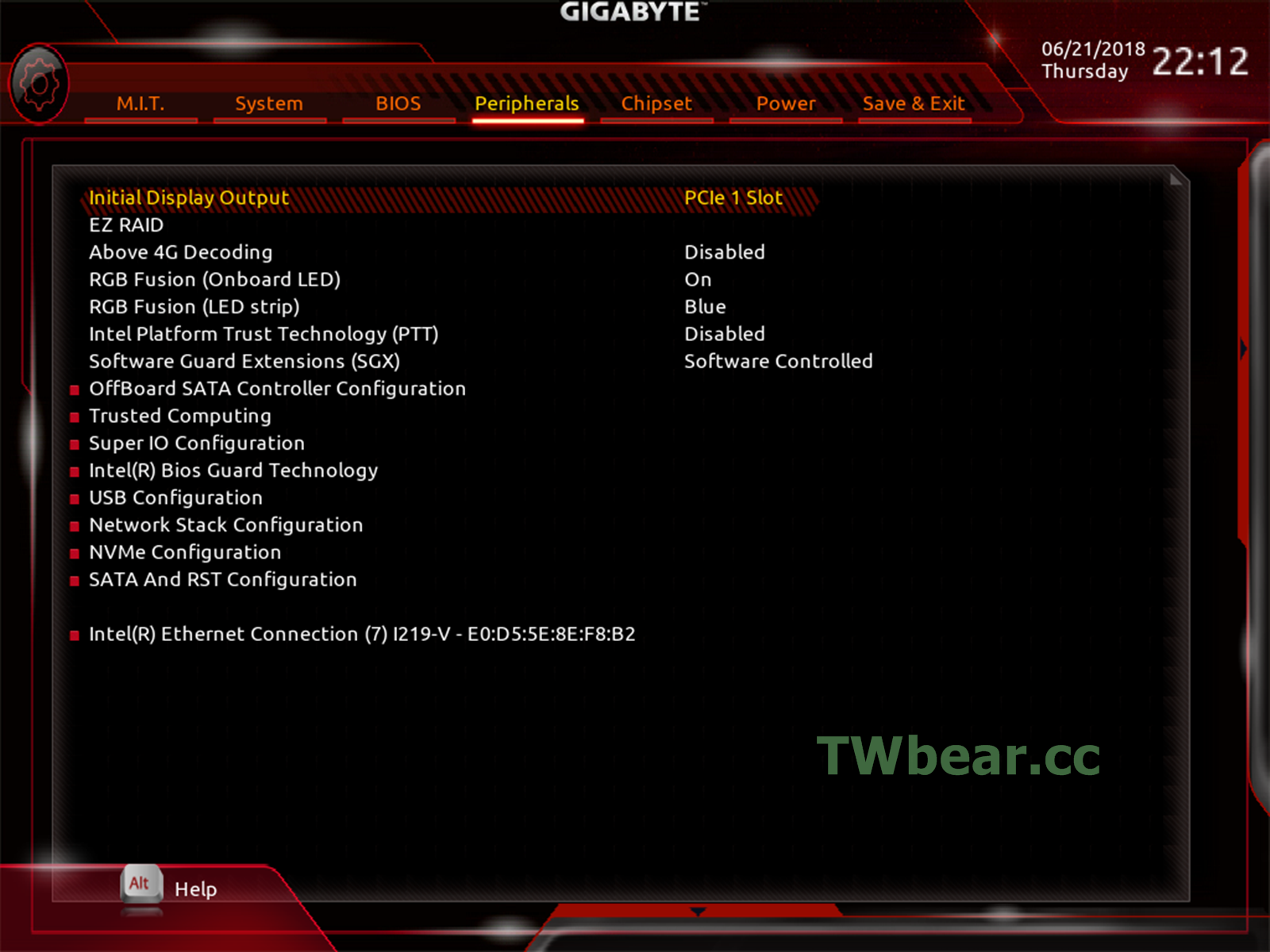 H17
H17
選擇 EZRAID 並依指示確認啟用及重新開機
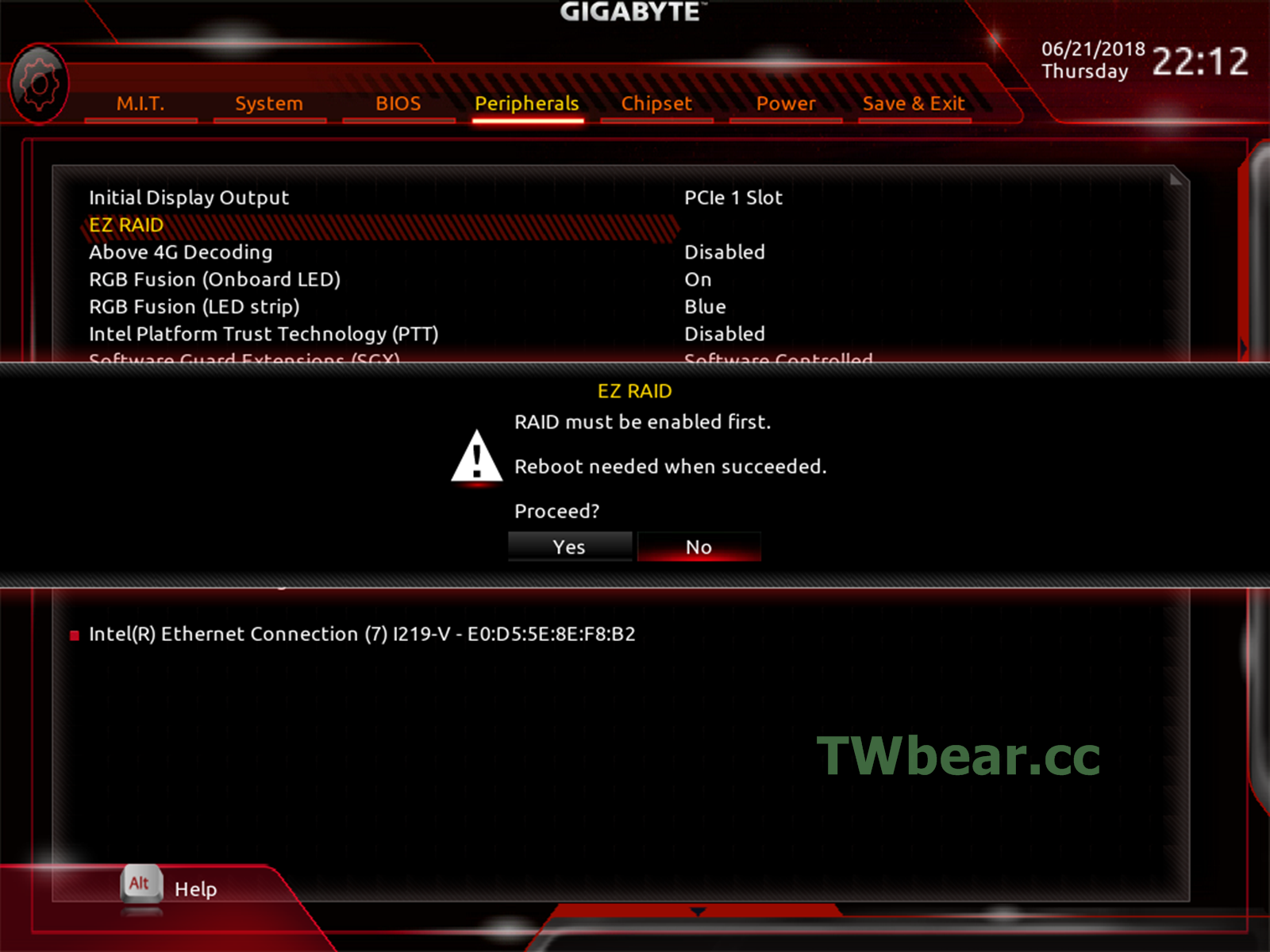
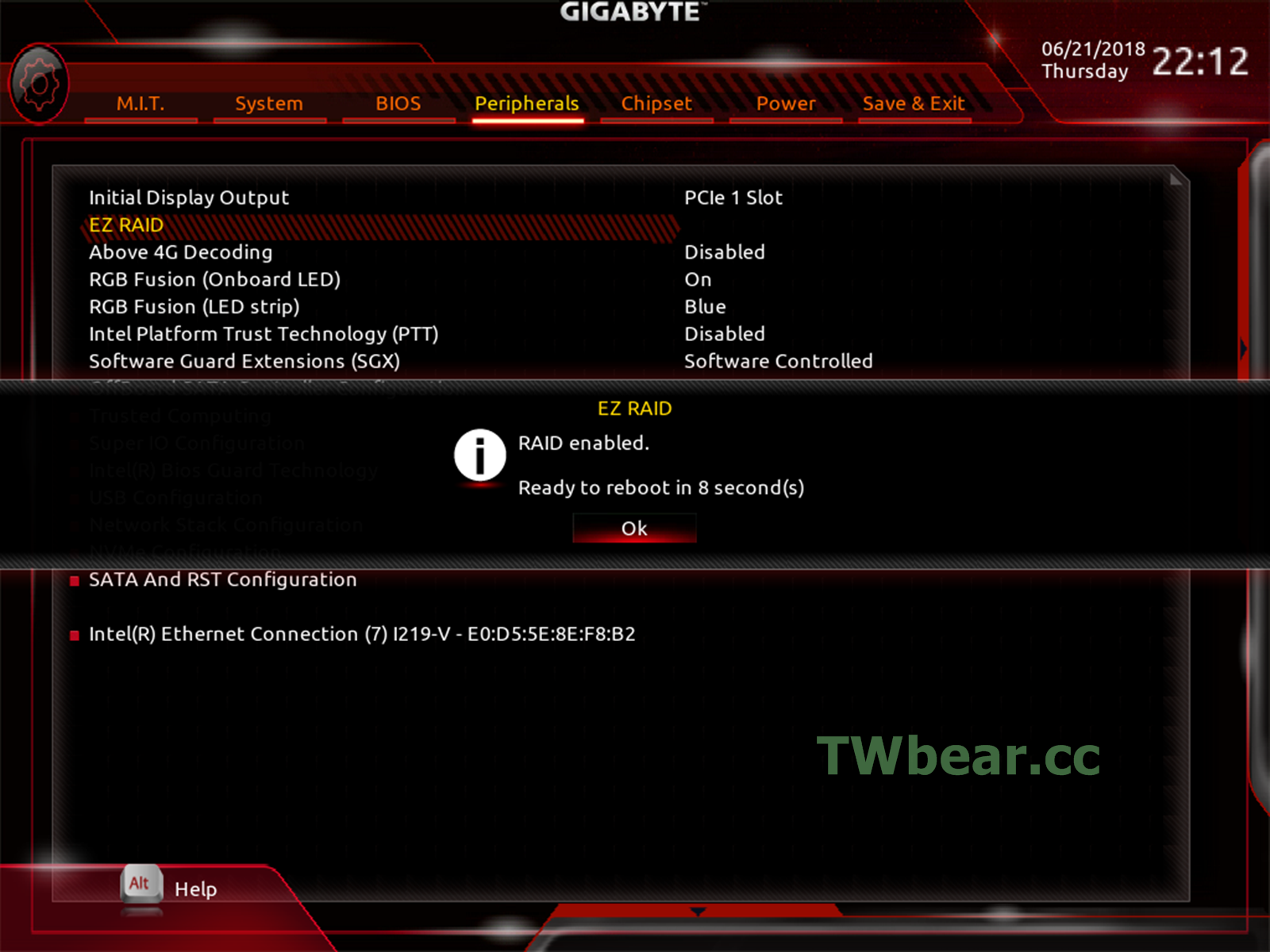 H18-H19
H18-H19
開始設定EZRAID,由選擇硬碟介面開始,這BARRACUDA硬碟是SATA介面。
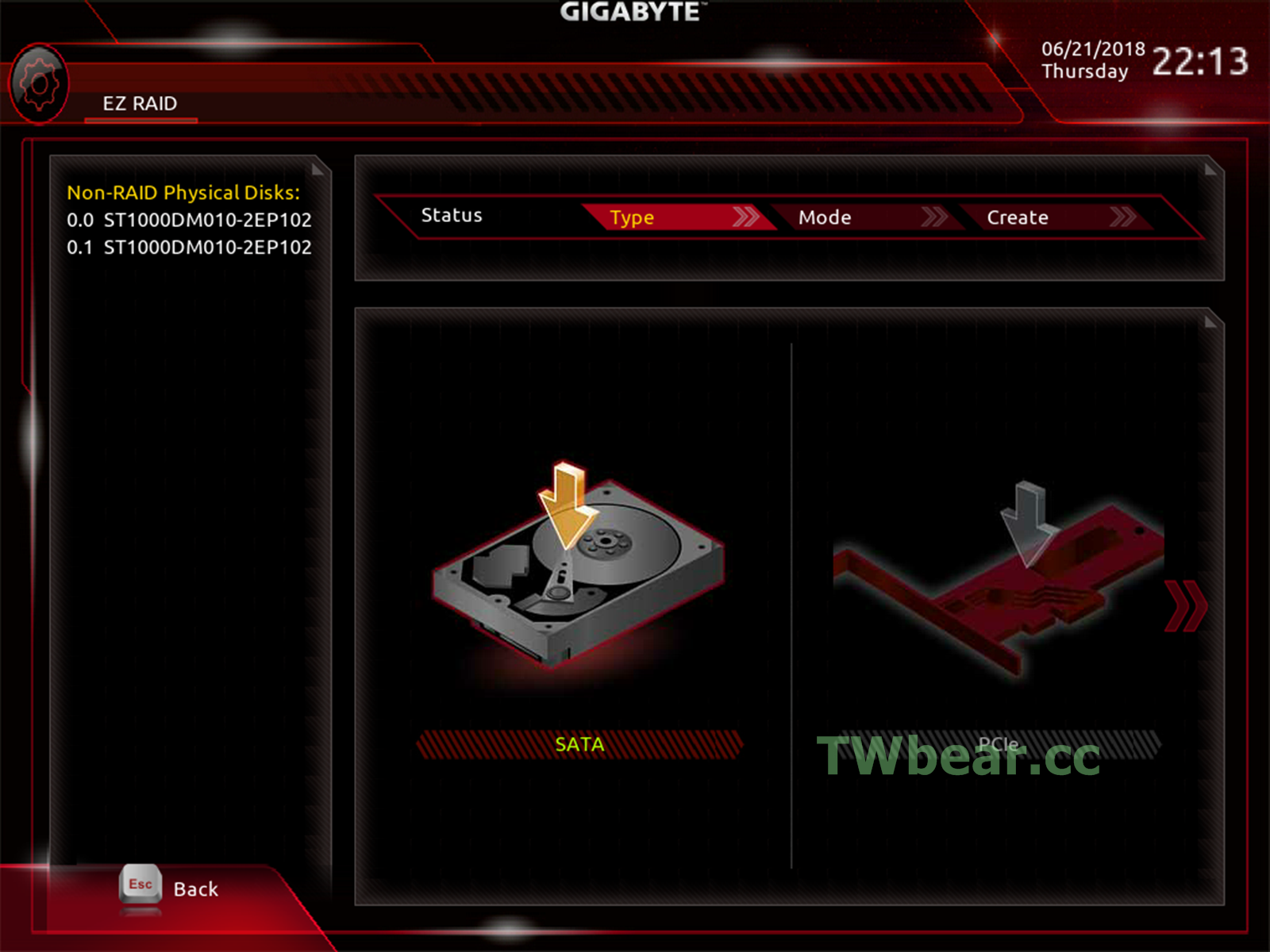 H20
H20
選RAID 模式,這裡選RAID 1。
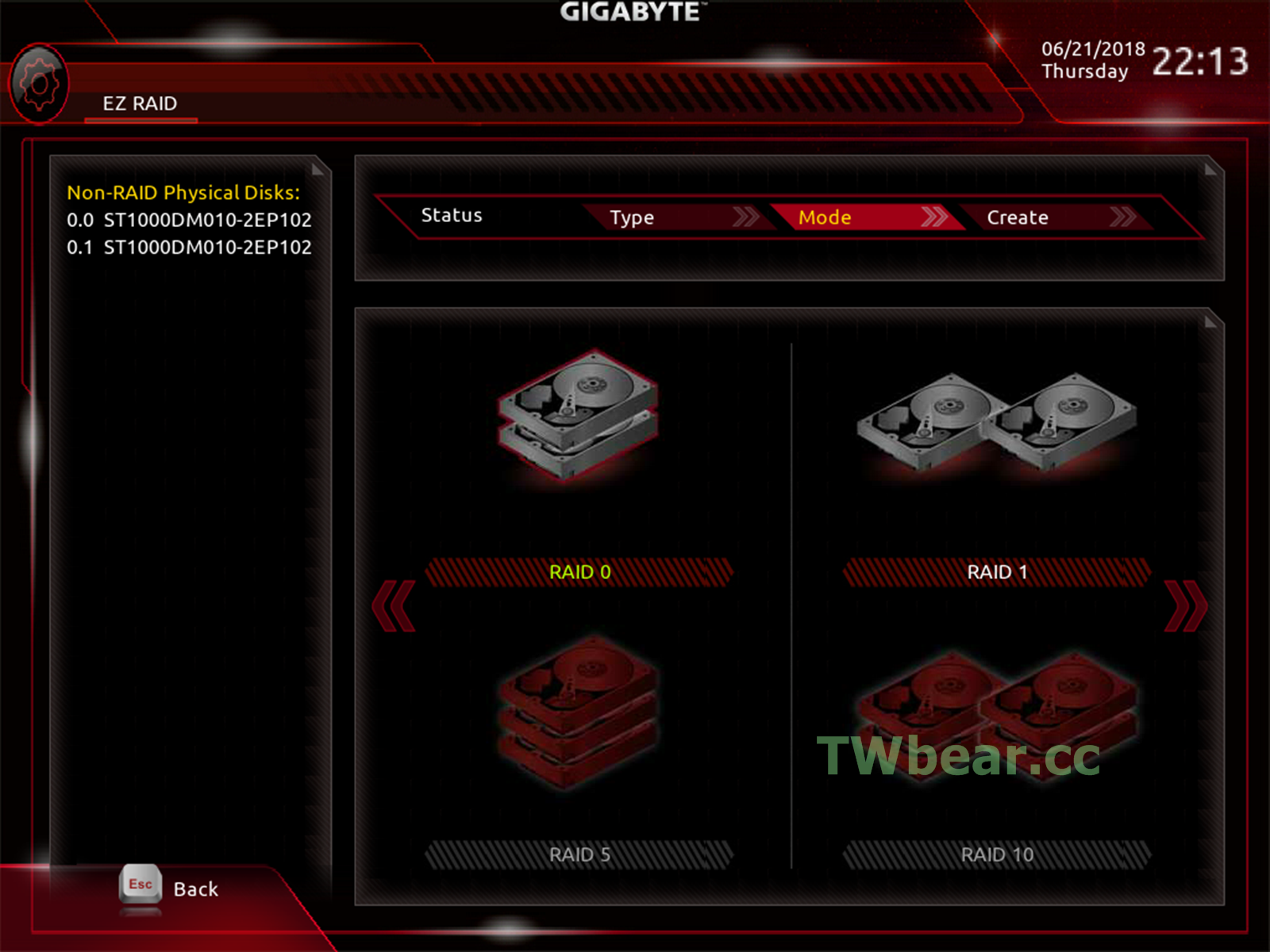
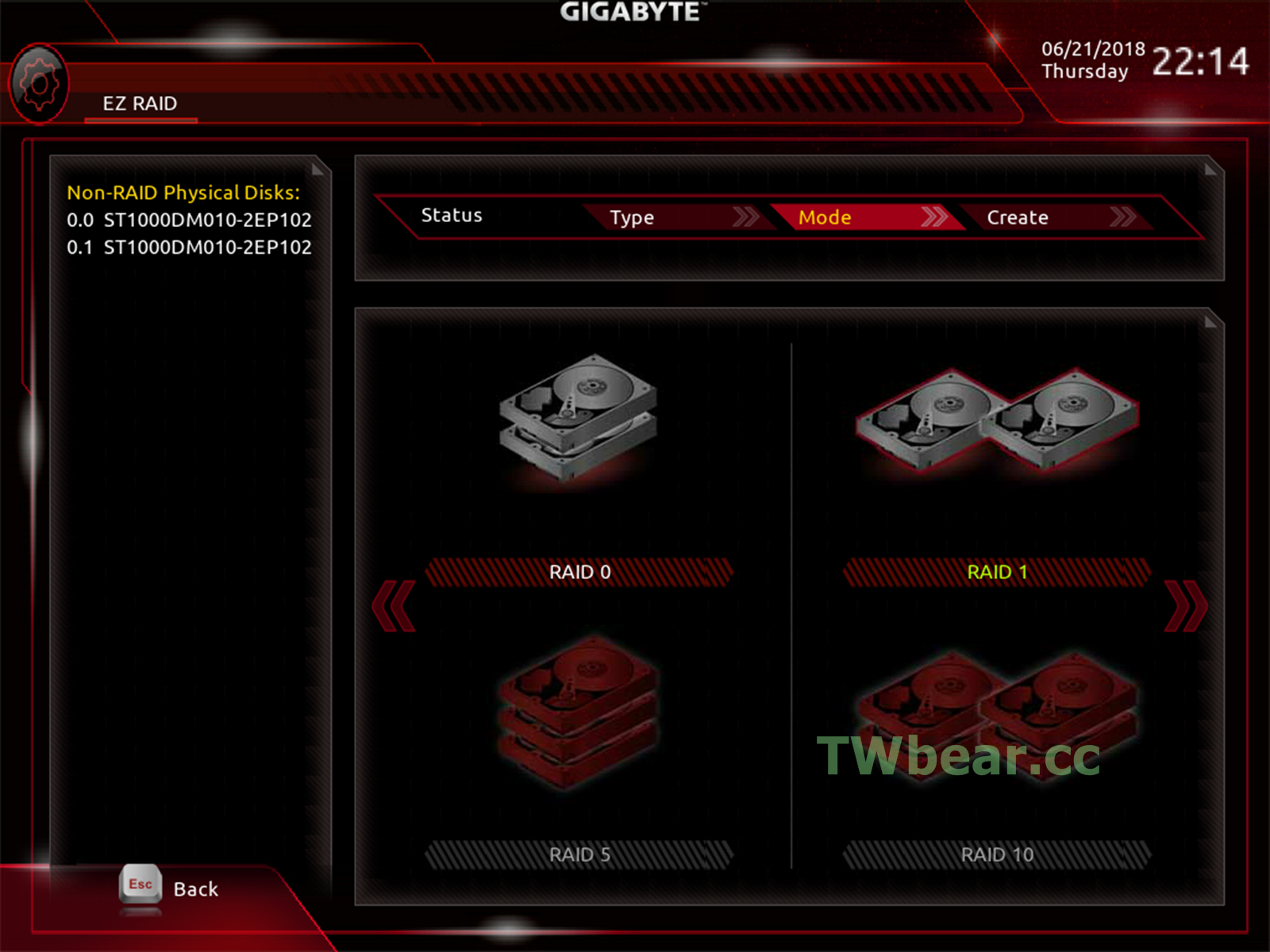 H21-H22
H21-H22
選擇這兩顆硬碟並建立RAID 1
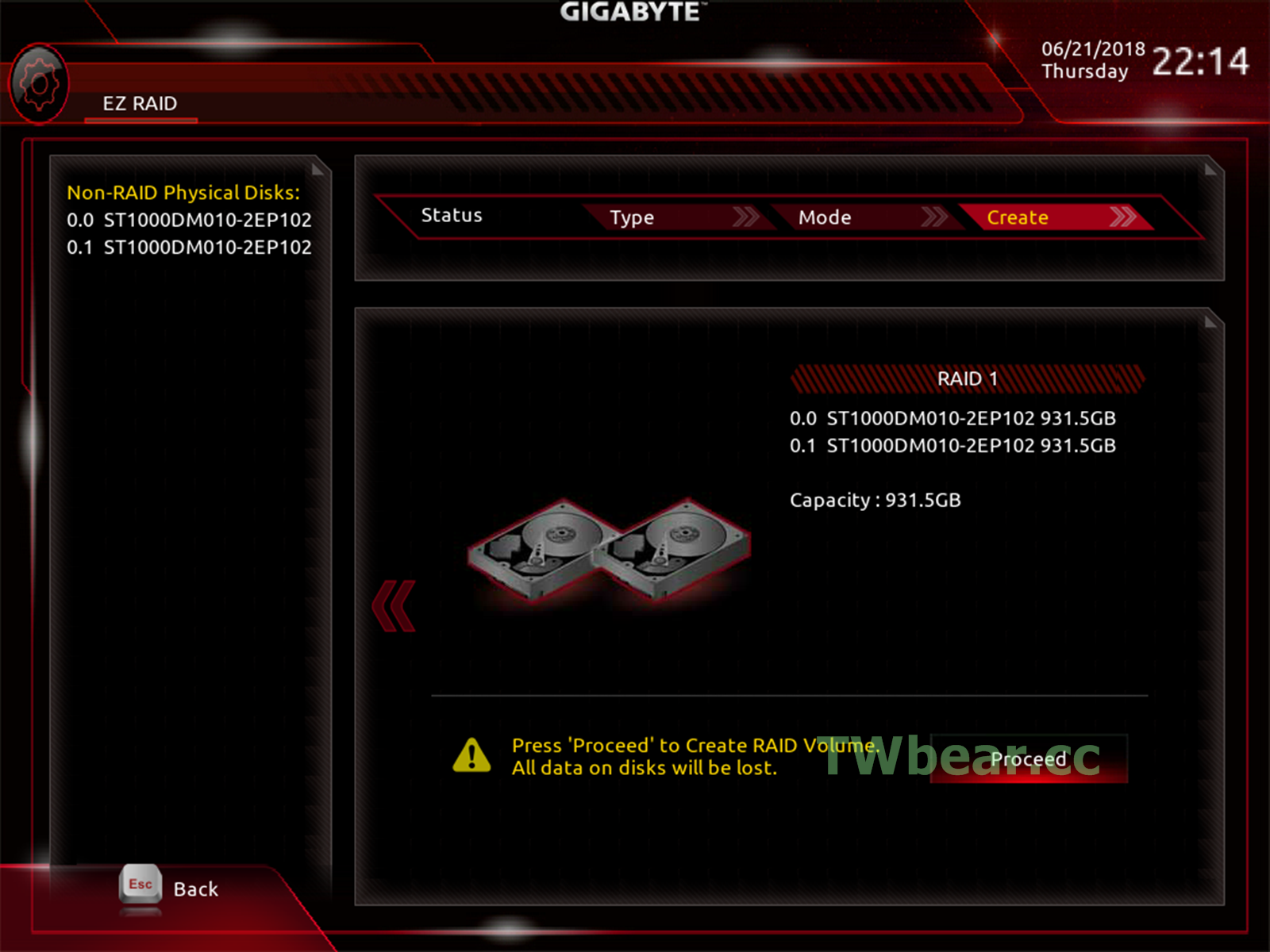
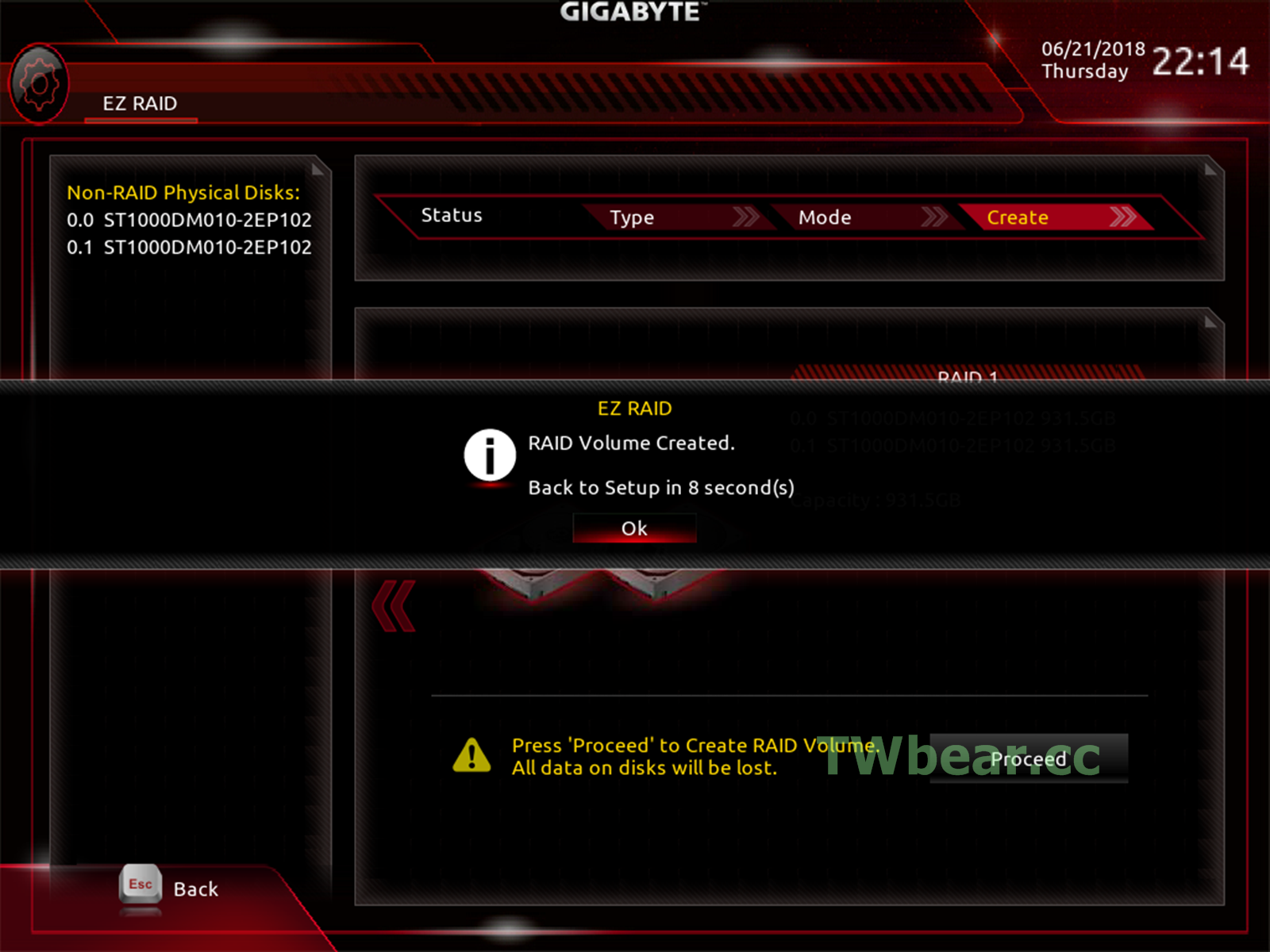 H23-H24
H23-H24
記得要儲存後離開喔!要儲存後離開喔!要儲存後離開喔!
 H25
H25
再進BIOS,再進入EZRAID檢查一下…這是檢查給你看,你不一定要再進來!當然為了安心也跟台灣熊一樣進來檢查一下也無不可 ^_^
確定RAID 1建立成功之後,就跟一般電腦一樣安裝你的Windows 10電腦系統就可以了,如果你不知道怎麼建立Windows 10開機安裝系統的USB碟或是開機光碟,那你可以參考這一篇 → 「下載Windows 10系統與製作開機碟Step by Step教學」(點擊前往)
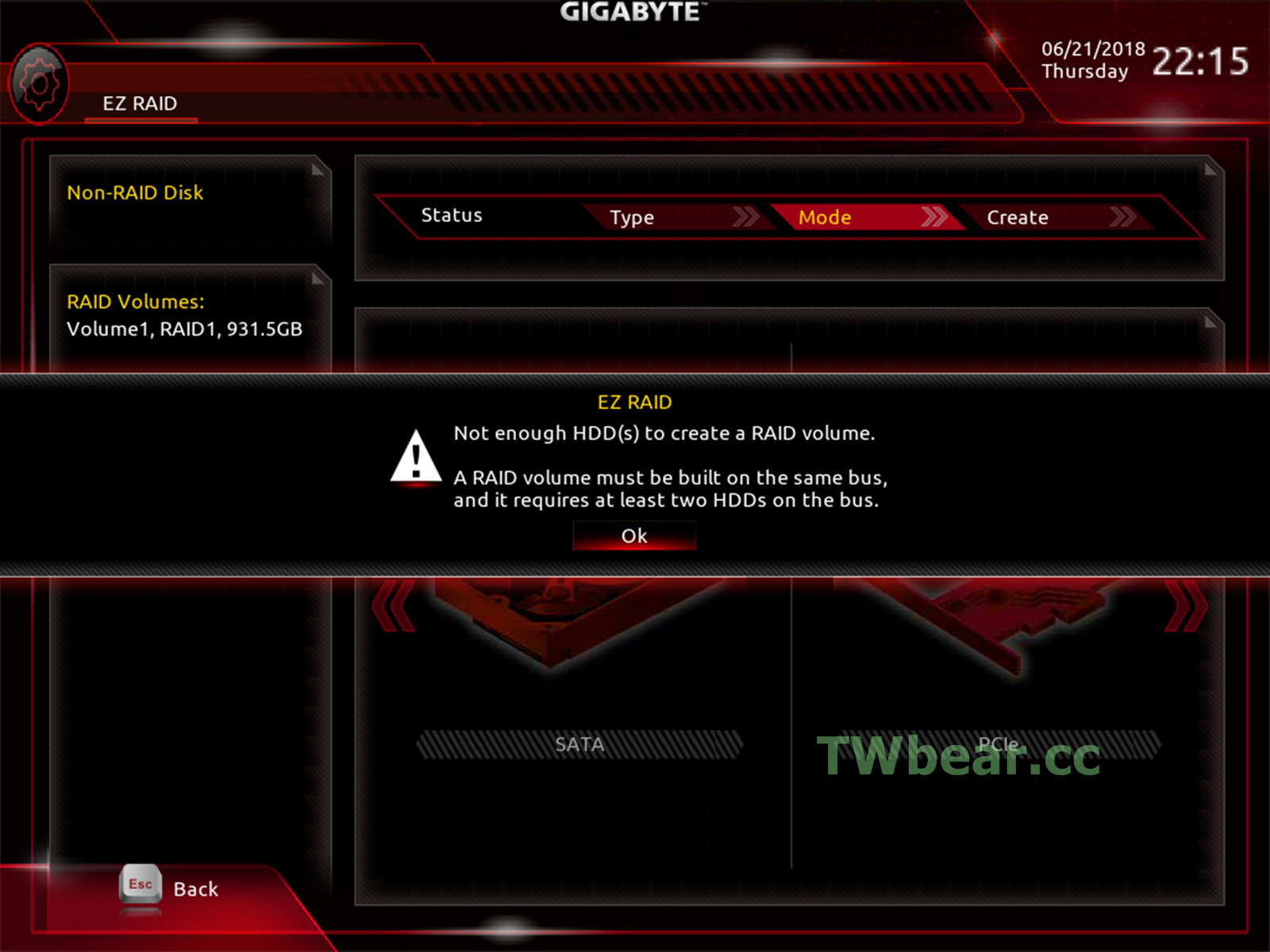 H26
H26
好了本篇教學到此結束 ^_^
1.點我前往 2.輸入優惠代碼bearcard享受SIM卡九折特價
請大家支持台灣熊生活部落按讚加入粉絲團喔!
您的按讚與幫忙分享都是對台灣熊最實質的精神鼓勵~.~
關於作者:台灣熊
在ICT資通訊產業經歷近30年,喜歡網路寫作分享、兼任大學社團指導老師、同時基於熱忱仍然持續玩著電腦;貪吃愛玩也是熊的本性,所以也兼具美食、旅遊的分享。
(^(T)^)參考資料與延伸閱讀
※ [熊愛4C] TENDA MW6 mesh WiFi 讓古民宅也能有順暢無線網路可以享用-想體驗就來深坑老街爐灶咖啡吧!
※ [熊愛4C] 維修經驗分享-ZOTAC登台後超方便找聯強就搞定,同場加映GTX-1060m6G顯卡與華擎X370 Gaming-iTX ac、金士頓A1000 M.2 480GB SSD開箱!
※ [熊愛4C] 讓新手玩遊戲也能輕鬆上手的AMD R5 2600搭技嘉GA-B450 AROUS M與GV-RX580 GAMING 8G電競3A平台開箱與效能測試與遊戲實測!
※ [熊愛4C][安全監控]真全無線網路攝影機arlo pro系列周邊配件開箱VMA4400(C) 充電電池與專用充電座開箱!
※ [熊愛旅行][日本千葉]房總半島最西端洲崎燈塔富士見之戀人聖地,安房國一の宮洲崎神社祈福賞景「鳥居富士山」絕景拍攝!
※ [熊愛4C]精英ECS三省電腦再出新機-兼顧儲存擴充需求滿足迷你電腦大空間應用的LIVA Z2開箱實測!
※ [熊愛4C]善用網路儀表讓你不再為場勘抓問題、測試抓數據做報告還有驗收煩惱,IDEAL NETWORKS SignalTEK-NT開箱實測!
※ [熊愛4C][review]開店必備的安全監控與無線網路就交給NETGEAR開店包,易安裝好使用具彈性是實測結論!(內含GSS108EPP與WAC510開箱)