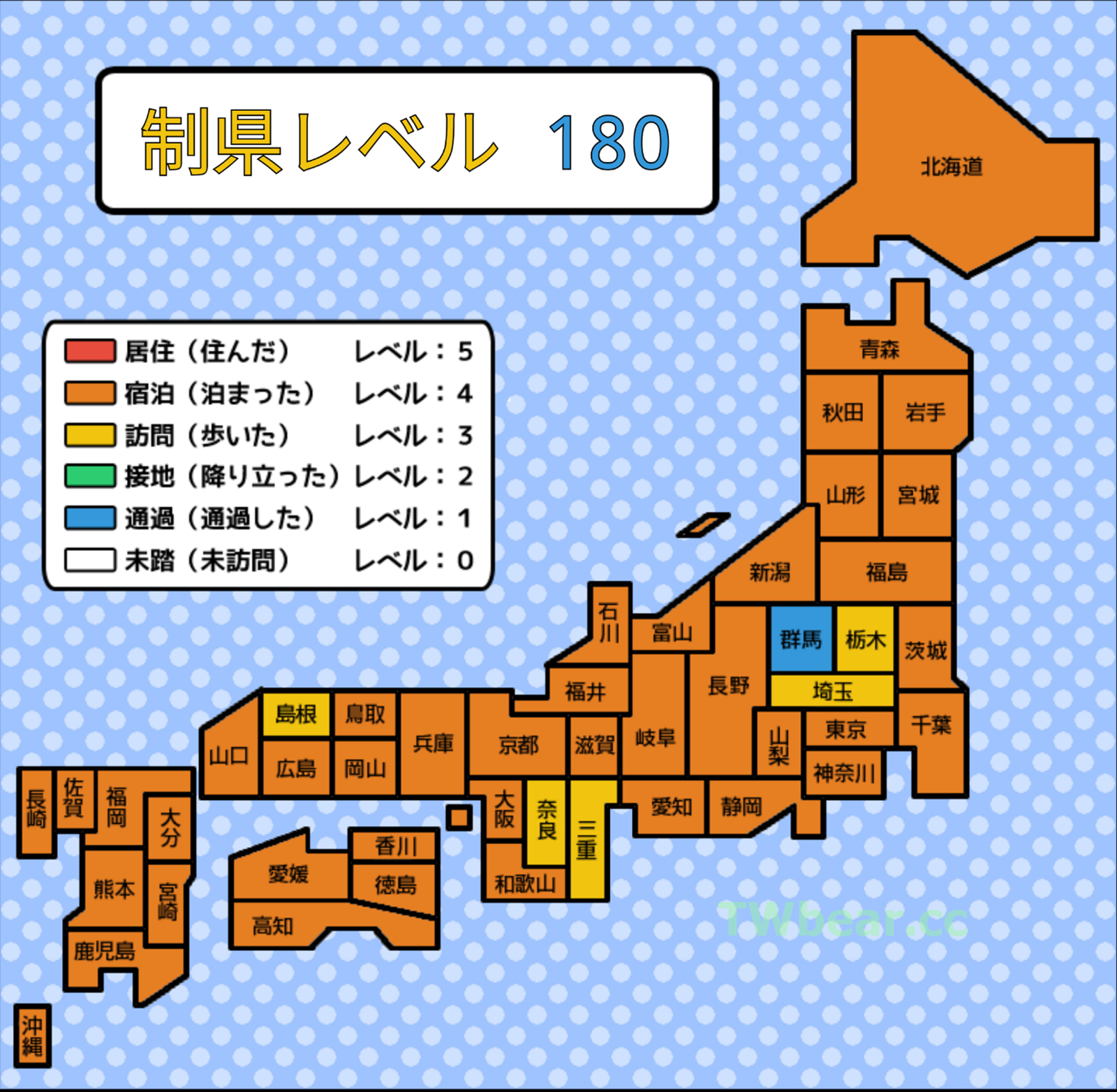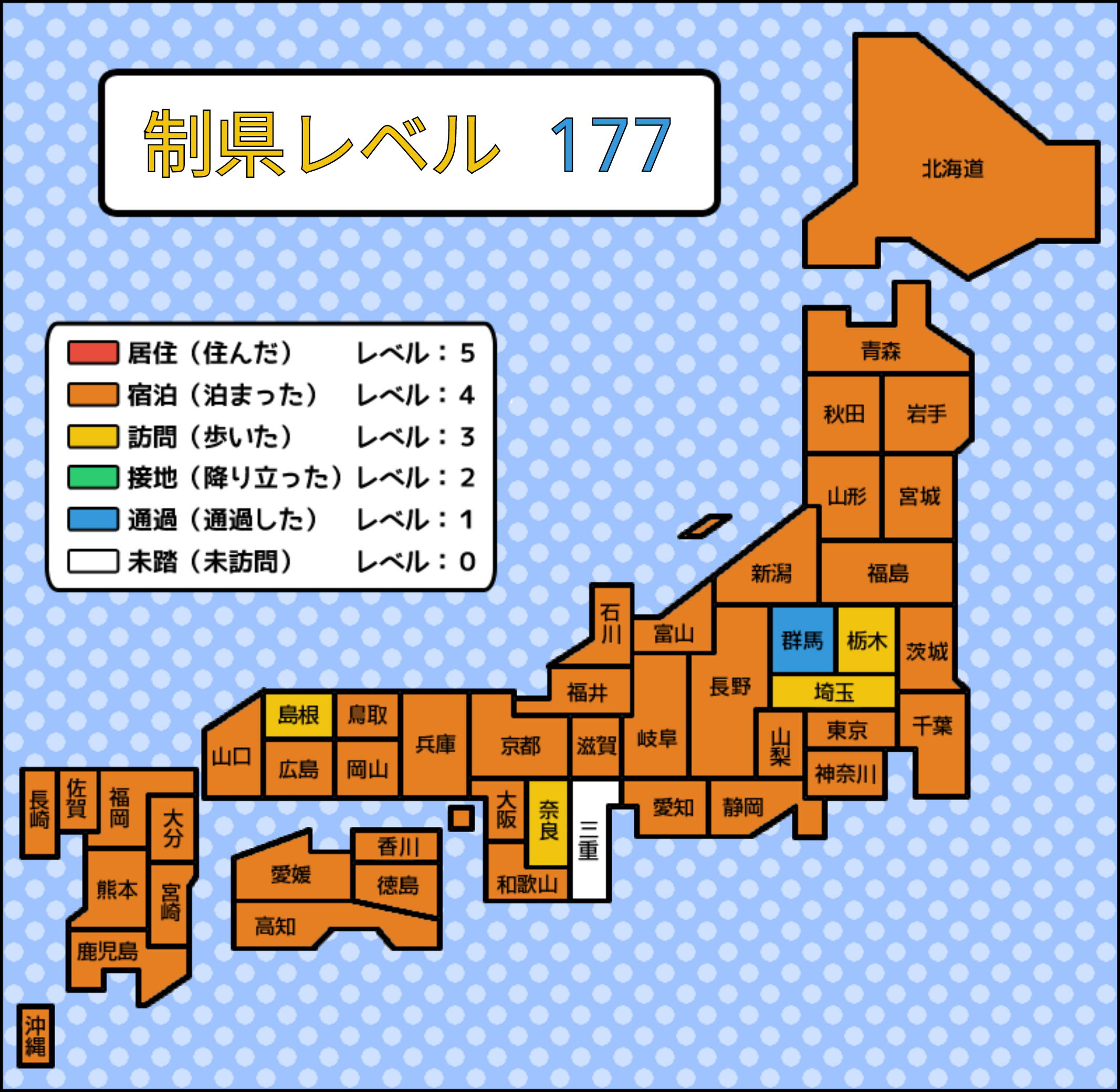(^(T)^) Wi-Backup DW23 iOS實測
這一階段就是利用apple new ipad來協助測試,只要就是Wi-Backup app的一些簡單操作畫面,還有硬碟COPY等畫面。
圖 A25 為了瞭解Wi-Backup 愛‧備份的能耐,直接抓兩顆外接硬碟~對外接硬碟沒錯,看看愛‧備份DW23愛不愛他們!
首先當然是直接插上去,切到無線符號…哇嗚~~~有耶~兩邊的燈都亮了!
圖 A26-A28 接下來就是進入Wi-Backup app測試一下,如果你預先下載好Wi-Backup app的話,這時候如下圖連上Wi-Backup 的SSID就可以看到了!
圖 A29-A33 既然都看到硬碟了,也順便看看其他的操作畫面!
實際操作相當簡單,相信多摸幾次就熟了!
圖 A34-A37 接下來的動作很重要,點擊齒輪狀的”設定”,不管有沒有要讓Wi-Backup連上網際網路,這裡的WiFi Password一定要加上密碼,因為原先預設的SSID並沒有密碼,相信你不想要資料誰都可以抓……所以記得設定密碼喔!
圖 A38-A42 另外上面的圖A35裡的”Advanced Setting”就是網路核心設定的關鍵,Wi-Backup當然可以支援無線上網……看到RJ-45接頭應該就知道當旅行無線AP或是將有線轉無線這些都應該有的,來瞧瞧就知道!
Wi-Backup 愛‧備份除了可以無線橋接中繼之外,還支援DHCP與PPPOE,所以擔任旅行的無線分享器是OK的!
圖 A43-A48 串流多媒體還有喜歡網芳使用的使用者也可以開心使用Wi-Backup 愛‧備份,可以進進階設定裡將SAMBA還有DLNA給啟動。
當然時間記得設一下,提醒大家喔!
圖 A49-A57 前面提到大容量硬碟、或是特殊需要指定路徑來進行資料與拷貝,透過app可以看到拷貝的進度,另外可以直接目錄選取複製、搬移…等等,對!Wi-Backup app支援目錄選取拷貝,所以COPY更方便!
這樣不用電腦也可以整理眾多的資料,不只硬碟可以對拷與整理,一堆頭痛的USB隨身碟也可以一鍵備份或是利用手機拉到硬碟裡的指定位置,真是方便!當然,傳輸速度不是飛快,但是利用閒暇零碎的時間都著讓它處理,這樣可以空出一些小容量的USB碟與SD卡,做其他運用,還有出門就不用帶一堆疊一堆卡了!


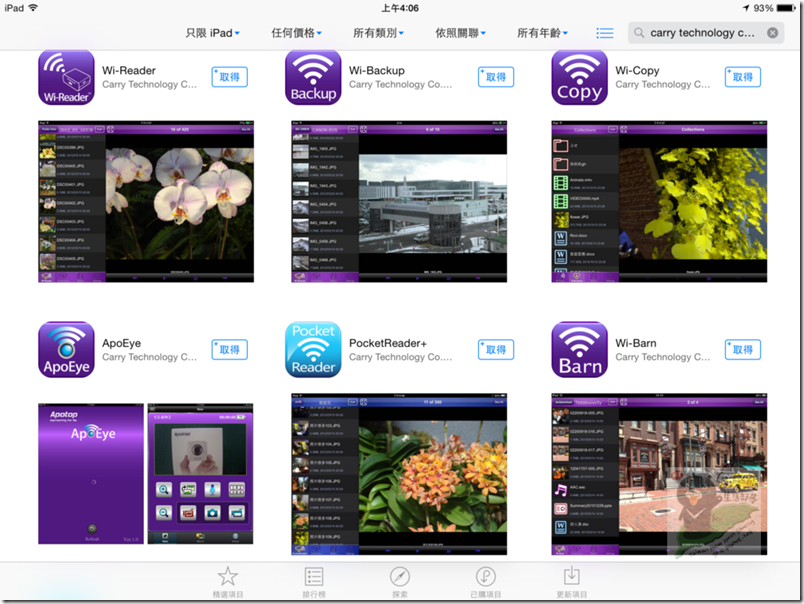
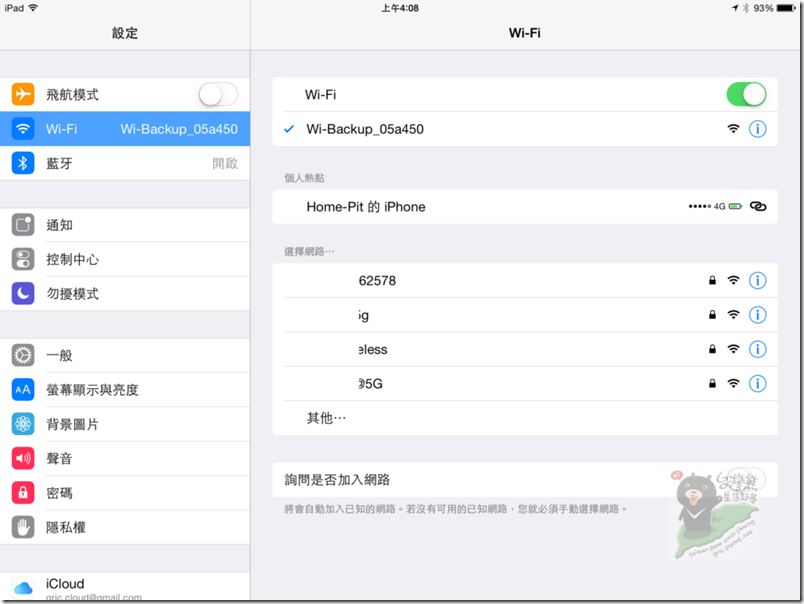
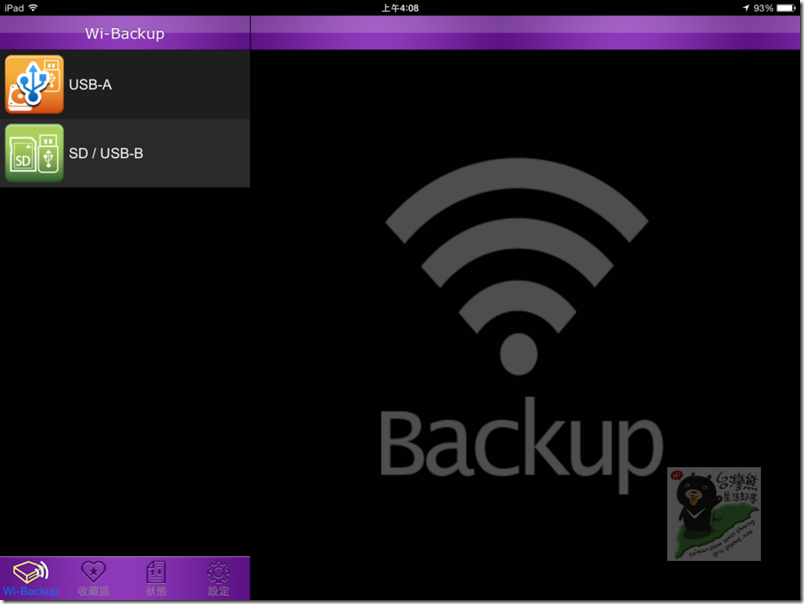
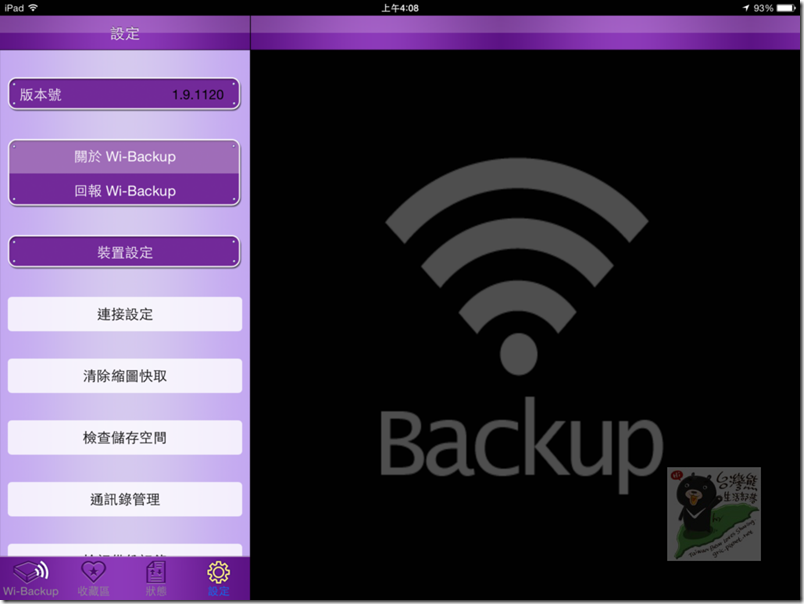
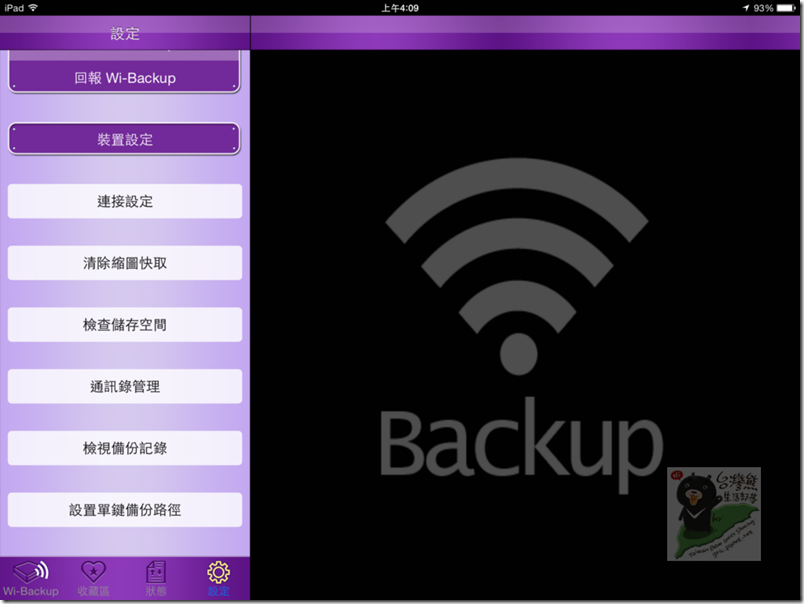
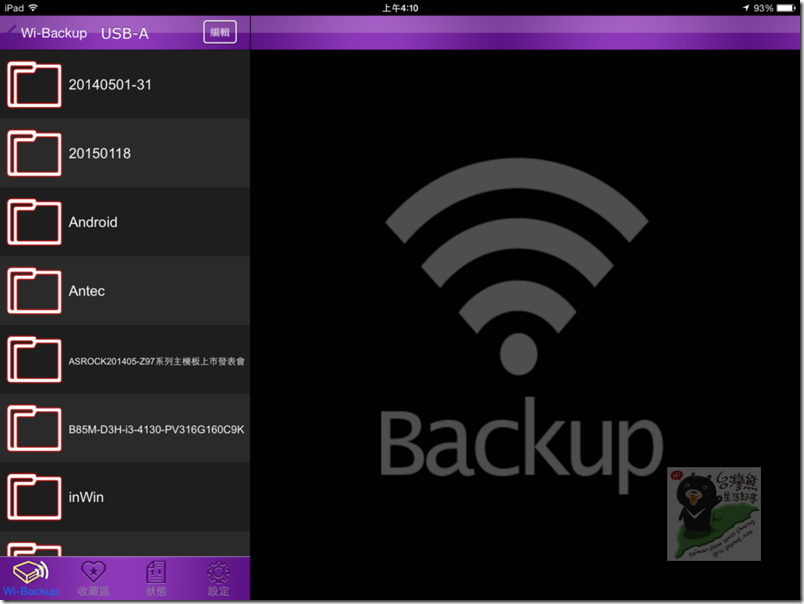
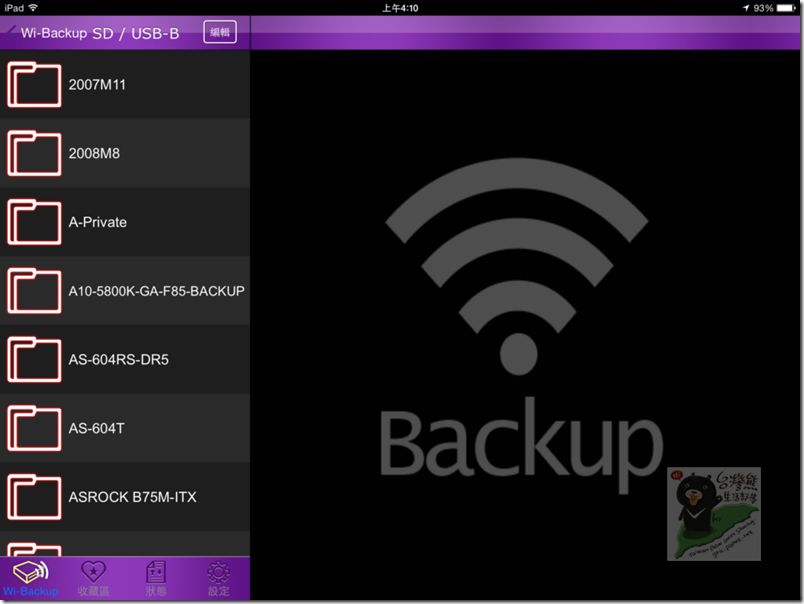
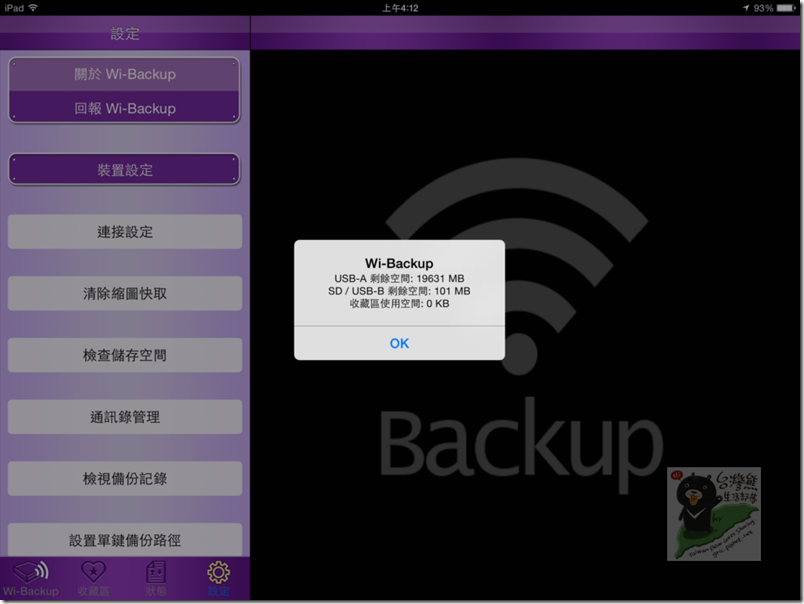
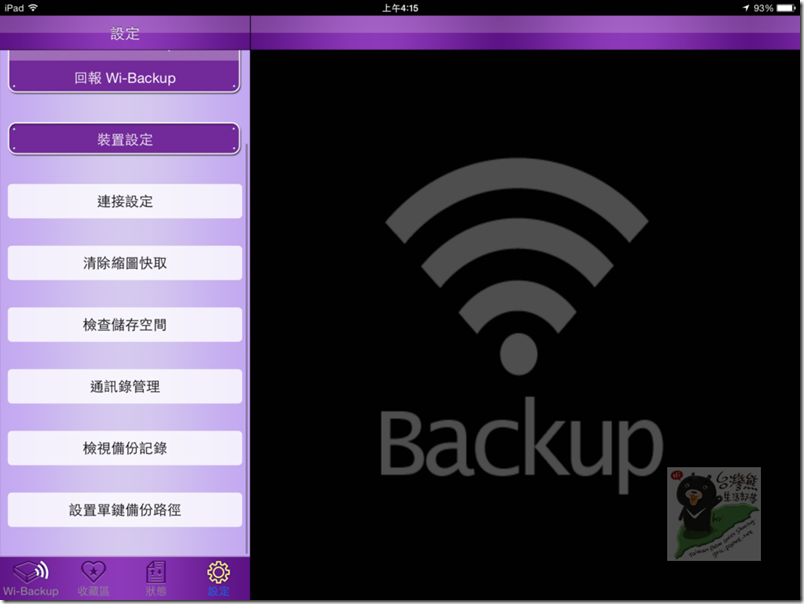
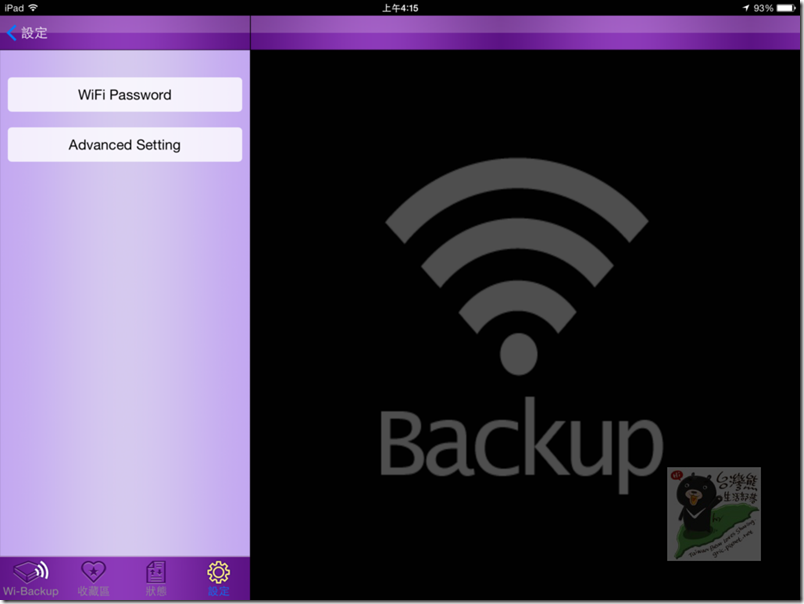
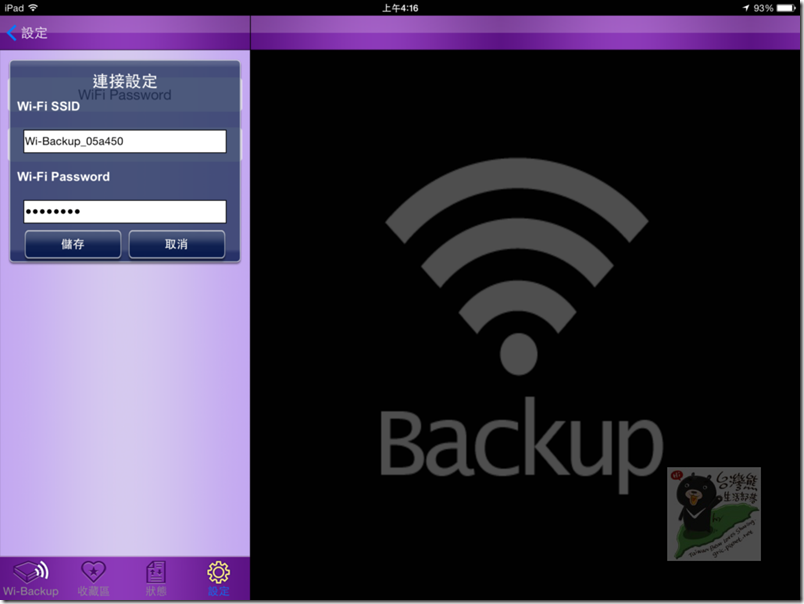
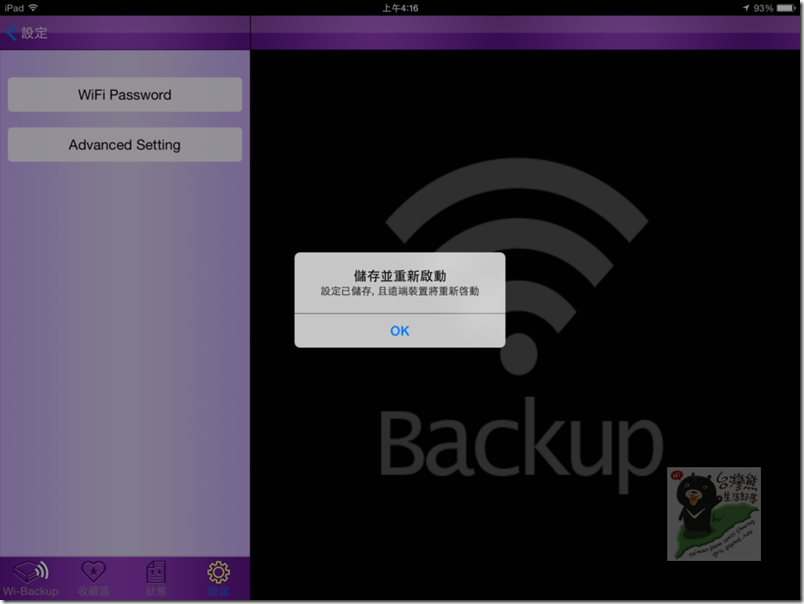
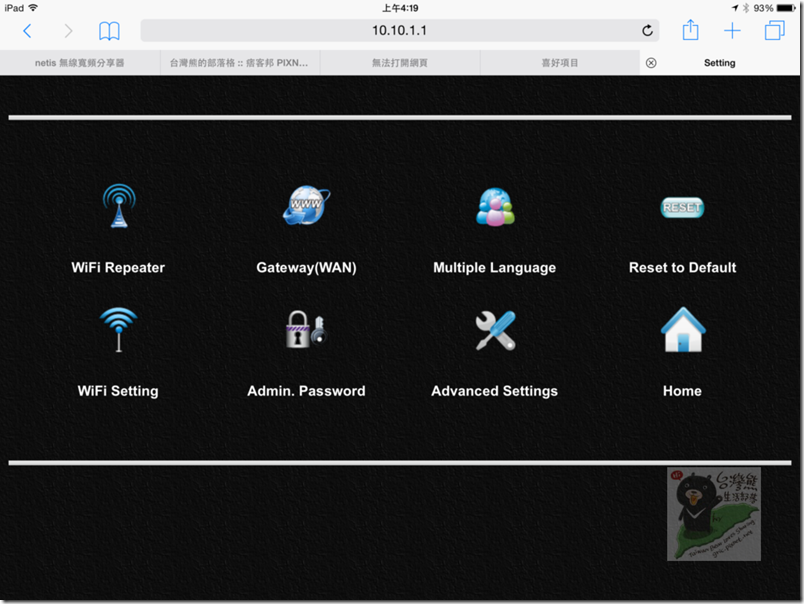
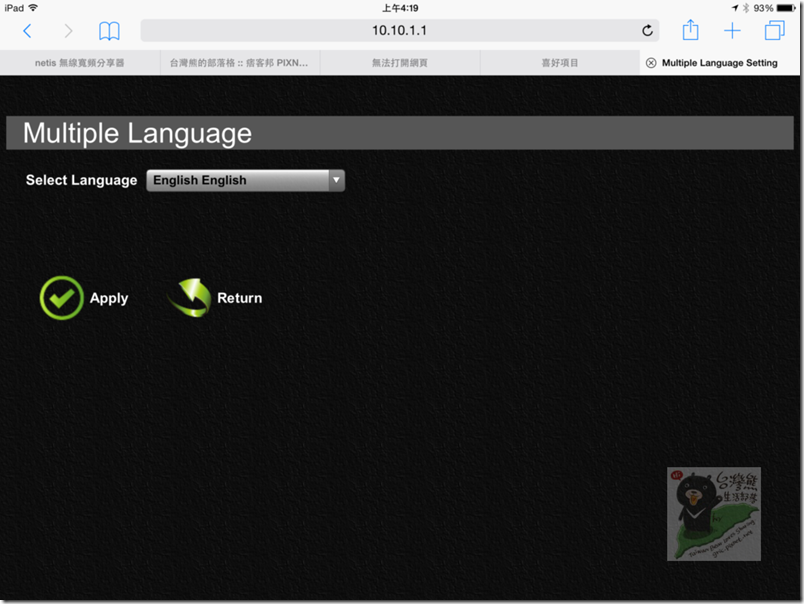
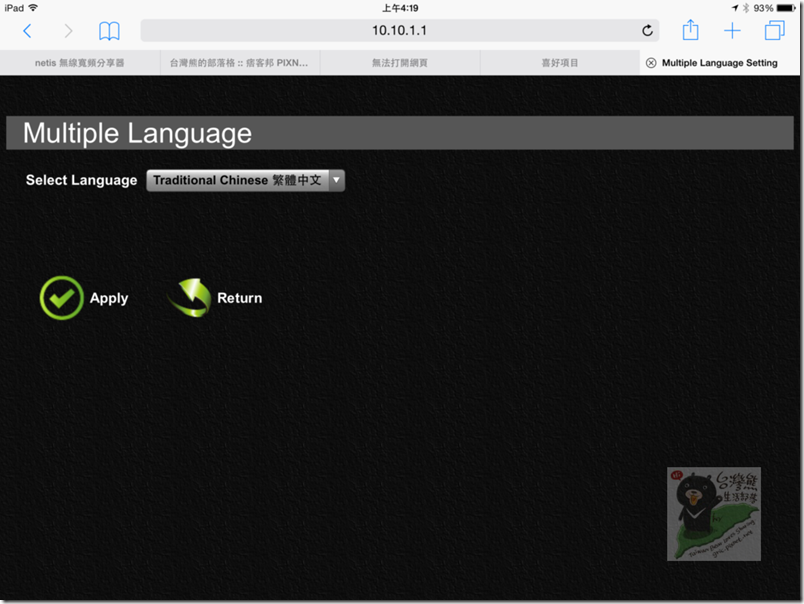
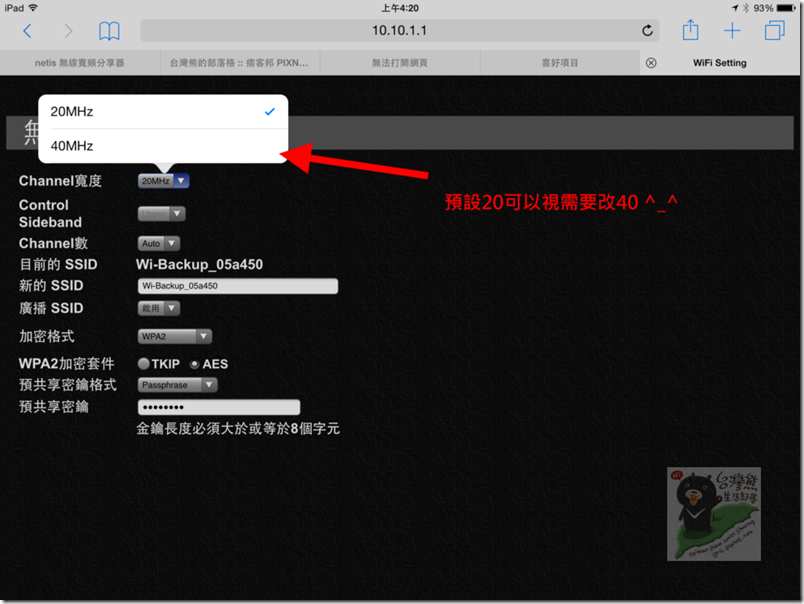
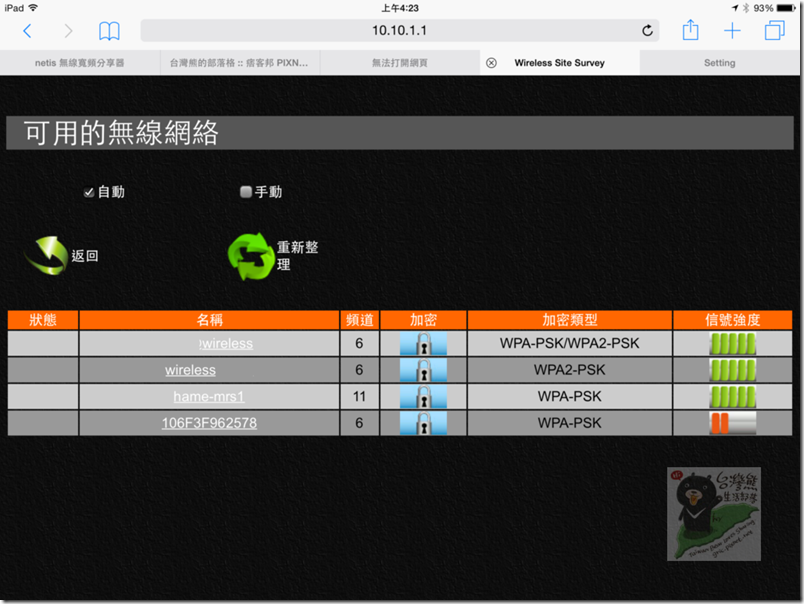
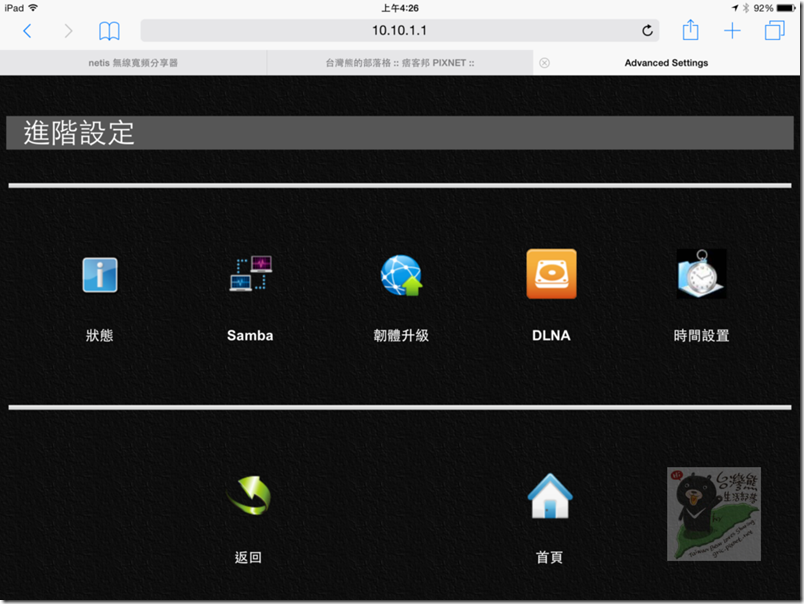
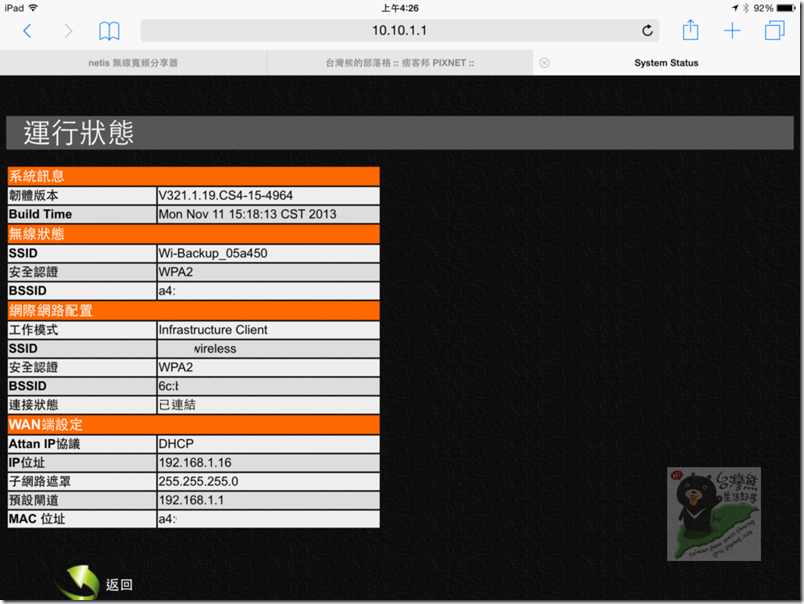
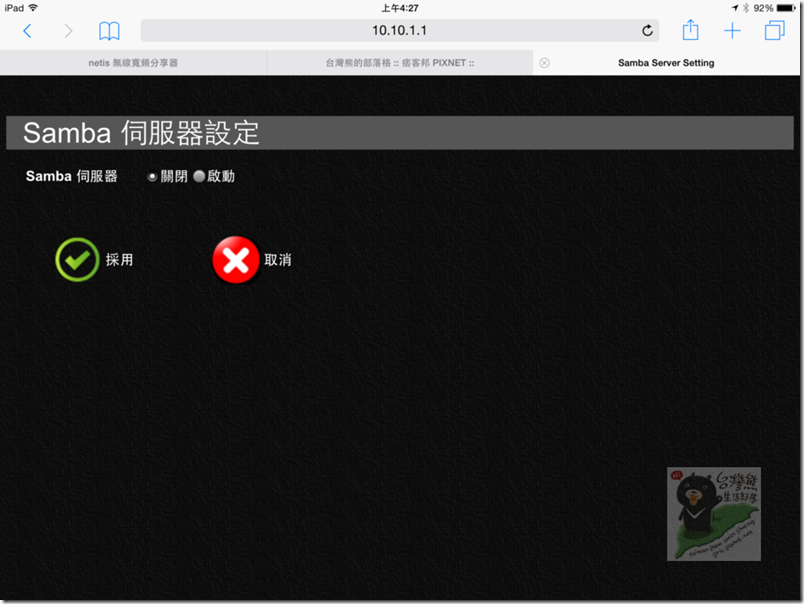
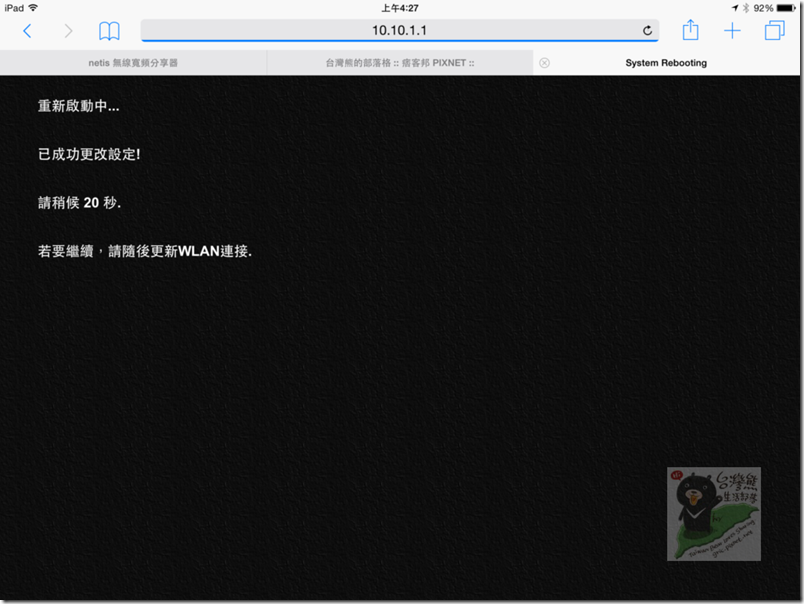
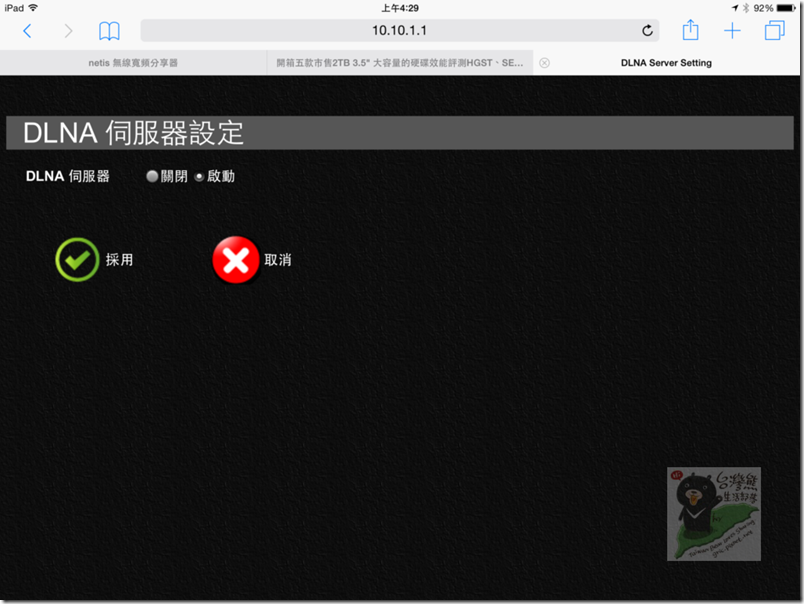
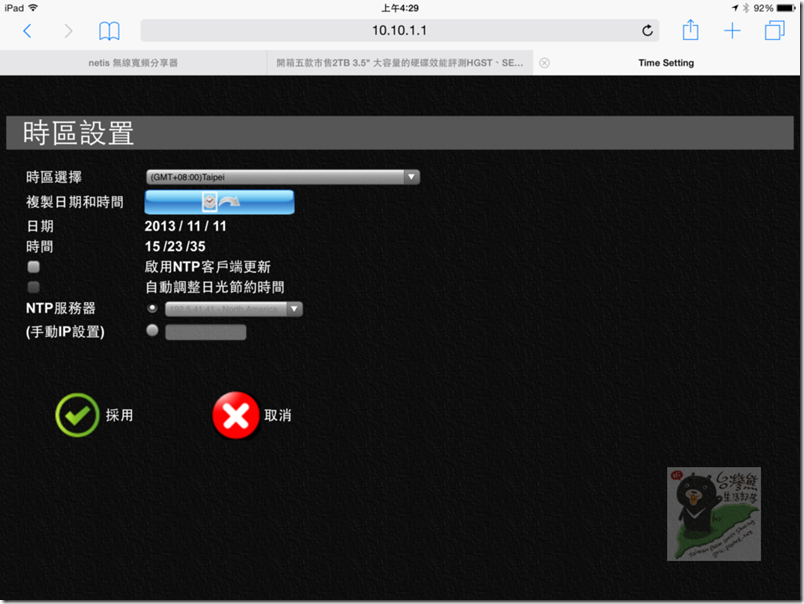

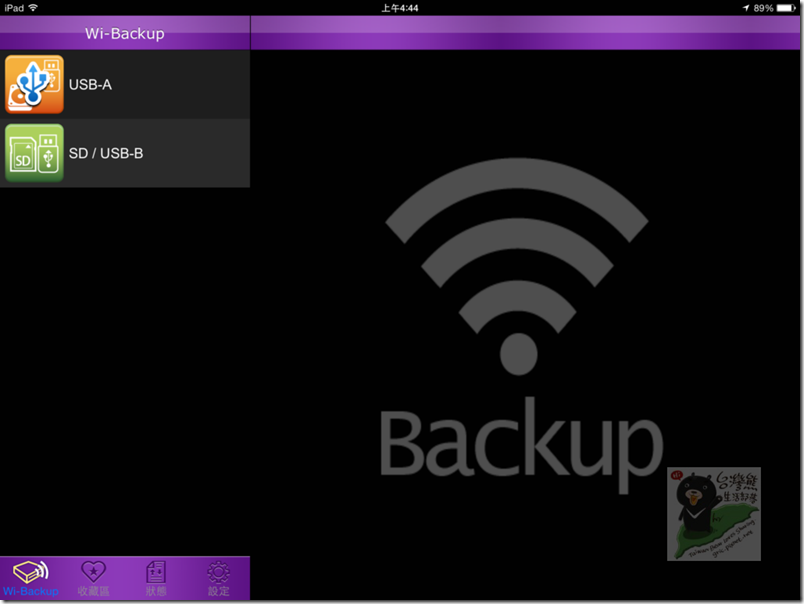
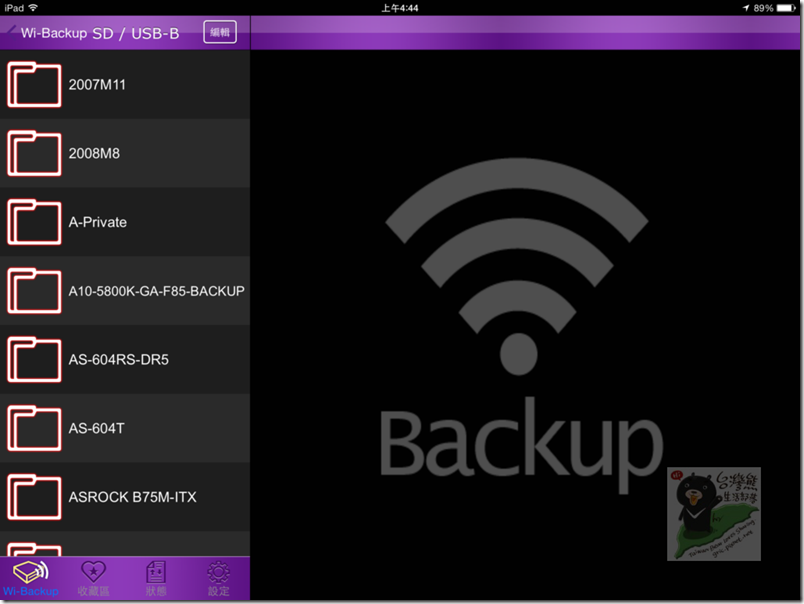
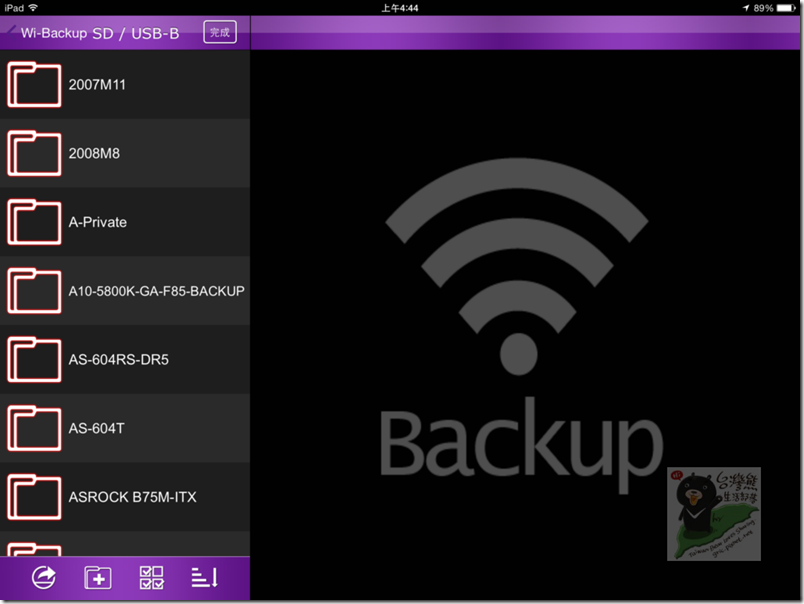
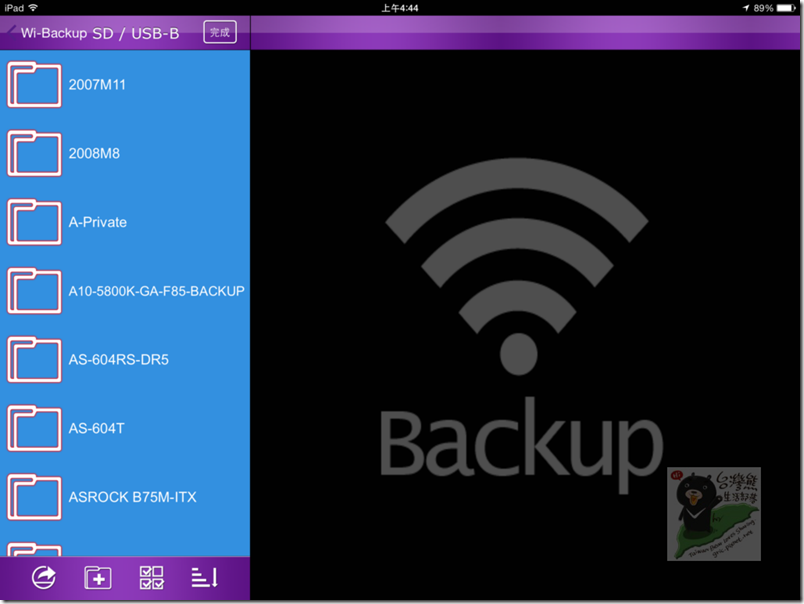
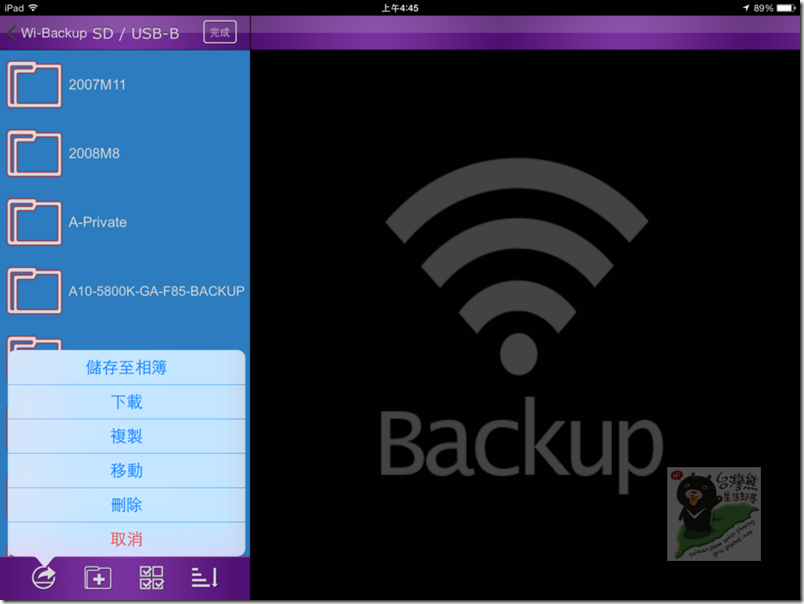
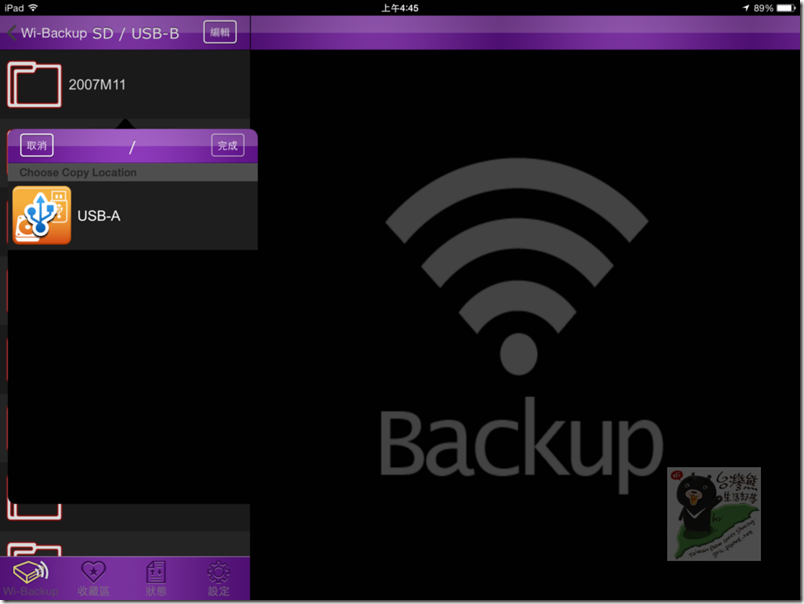
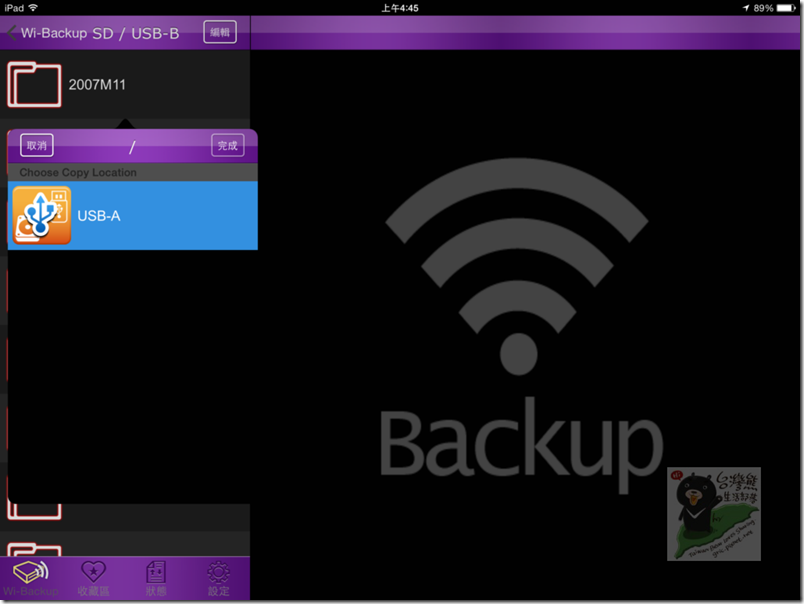
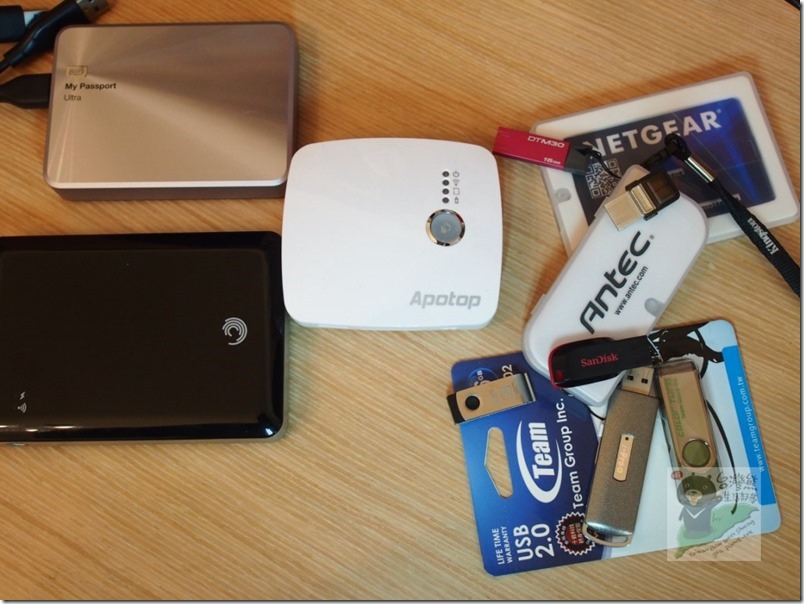









 WiFi 7無線及Multi-Gig 2.5G有線存取效能實測
WiFi 7無線及Multi-Gig 2.5G有線存取效能實測