^(I)^ 功能強大簡易上手戰情介面一目了然
標題讓您混淆嗎?解碼就是…功能強大、簡易上手、戰情介面、一目了然,沒錯是四個面向。衝突?不會啊!功能強大相對的功能表與可設定的選項相當的多,但是您也可以只針對需要的部分進行設定,1分鐘上網、1分鐘完成檔案伺服器NAS功能設定馬上用都沒問題,手腳快的人10秒也許就搞定了;戰情介面資訊豐富,但是R7000夜鷹採用集中且簡易的分類畫面,兩個頁面讓你掌握主要與必須知道的大小事,確實是簡單明瞭一目了然。
圖 N31 其實由面板的狀態指示燈,就已經可以感覺甚麼是一目了然的感覺。講再多總是要實測一下,先看一下R7000的電力需求,9W還算省,實際加上SEAGATE 600SSD進行測試時大約是12W。由指示燈可以看出WAN尚未接上去,無線網路開啟的狀態。
簡單的通電小試一下看過後,接下來就是將上面講的那一些…像是安裝與各階段實測通通會是給您看,所以圖文均多也是沒辦法的,但是因為資訊提供堪稱齊全,所以進階與入門玩家可以各自挑選想看的部分進行詳細的閱讀,其他的瀏覽一下有個印象,等需要進一步參考時再回來詳閱就可以了,所以放輕鬆…!我們繼續往下分享囉~。
圖 N32 所以接下來就由輕鬆的簡單設定、快速上網開始咯。當你使用NOTEBOOK或是PC的2.4G無線網路接續到NETGEAR R7000的時候,你會看到NETGEAR02的SSID名稱,點擊後以內定的密碼newlotus532登入(見圖N18)。
圖 N33 WAN的接線如果所接的不是DHCP的上層網路,比如像熊直接接光籤的VDSL,那就會看到WAN指示燈呈現局燈、PC右下角的無線出現驚嘆號、Win7的網路和共用中心出現往網際網路的途徑上出現紅X。這時候不要緊張,只要登入控制網頁進行設定就可以了。
圖 N34-N36 如果習慣在網路裏面直接點擊R7000(如圖N34),那是進不去的,要如圖N35一樣以右鍵點擊R7000,左鍵點選檢視裝置網頁就可以進入R7000的控制頁面。當然,你也可以直接在瀏覽器網址列輸入192.168.1.1也是可以的。
接著當然是輸入帳號與密碼,預設的帳號是admin密碼就是password,對啦!沒跟你玩文字遊戲,他的預設password就是”password”。
順利進入後就可以看到基本(BASIC)與高級(ADVANCE)的頁籤,預設是BASIC。
圖 N37-N39 R7000會自動偵測語系,如看不習慣簡體中文可以切換到英文,這時候就可以看到6格分列的狀態資訊。包括網際網路狀態、無線資訊、連接裝置、家長模式、USB埠資訊、訪客環境。
接著當然是趕緊設定連上網際網路咯!
圖 N40-N43 R7000支援DHCP與固定IP(圖N40)及PPPOE等模式(圖N41),台灣熊只輸入圖41框選的網際網路帳號與密碼就完成上網設定,相當簡單。同時馬上由圖N42的戰情中心可以看到internet已經出現GOOD,圖N43的網際網路指示燈(WAN)也由橘變白。
BASIC模式既然都已經開始操作了,就順便將其他的畫面分享給需要的人參考,有需要的人就進去操作與設定,不然現在這樣有無線其實已經可以開始上網使用了。
圖 N44-N48 紅色標示的幾個地方會建議記得也順手改一下,不然訊號變強、覆蓋面積變大,溢波的情形可能也會隨之大增,不想被別人盜用就記得改一下咯!
ADVANCE模式也看一下好了,尤其是一進來的的時候這六格的戰情資訊就更詳細,重要資訊不就是一目了然!
圖 N49-N56 包括R7000的韌體等資訊、網際網路與對內的無線網路等,不過因為畫面多,所以主要只呈現SETUP、USB STORAGE、SECURITY、ADMINISTRATOR、ADVANCED SETUP這五大項目下有甚麼次功能項,至於各設定畫面實際使用時再參考使用手冊咯。
不過也提醒只使用簡單設定的使用者,記得進來ADVANCE模式裡面的ADMINISTRATOR功能項下的Set Password修改進來的密碼,這樣會更安全一點。
購買資訊:台灣NETGEAR網路旗艦店R7000 特價專區(AC1900款式有升級異動以官方產品資訊為主)
 點擊輸入優惠代碼TWBEAR50 |
 ↑ 點擊連結享讀者專屬優惠 ↑ |
 ↑ 點擊連結享讀者專屬優惠 ↑ |


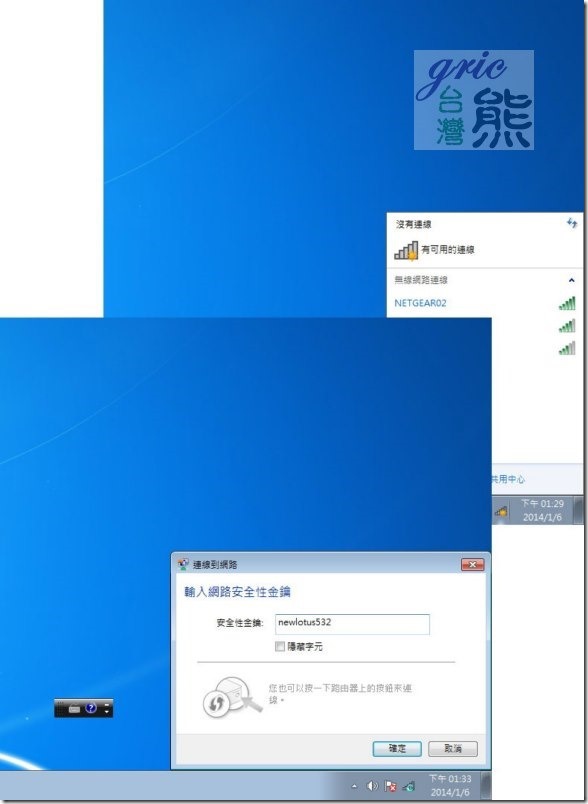
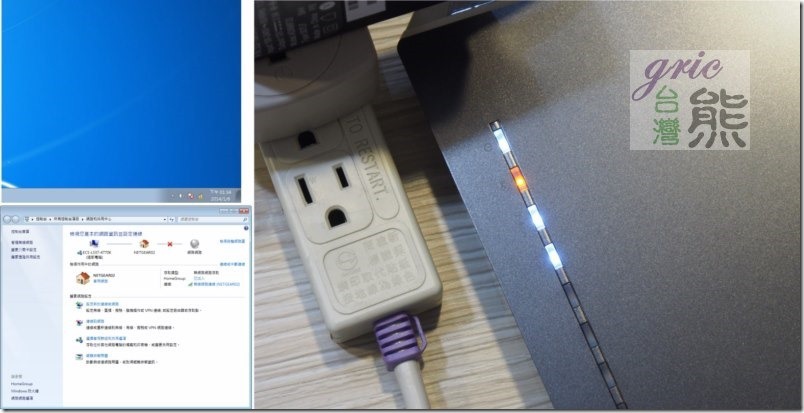
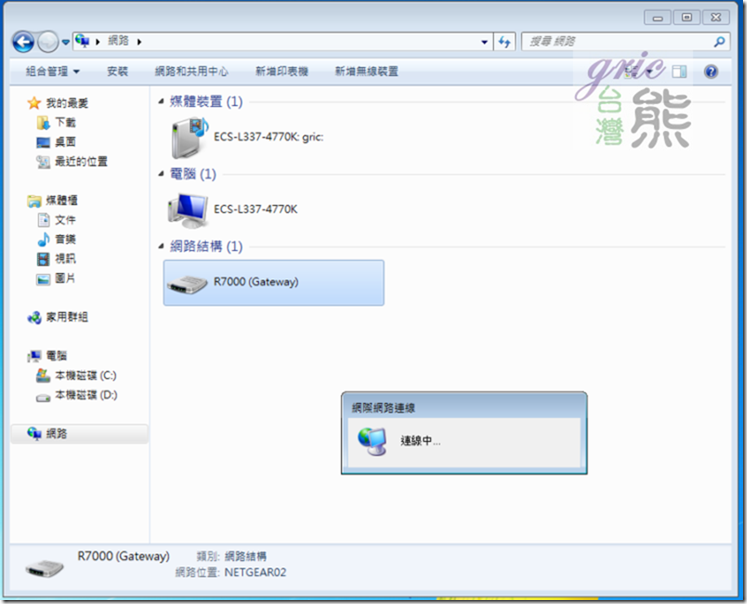

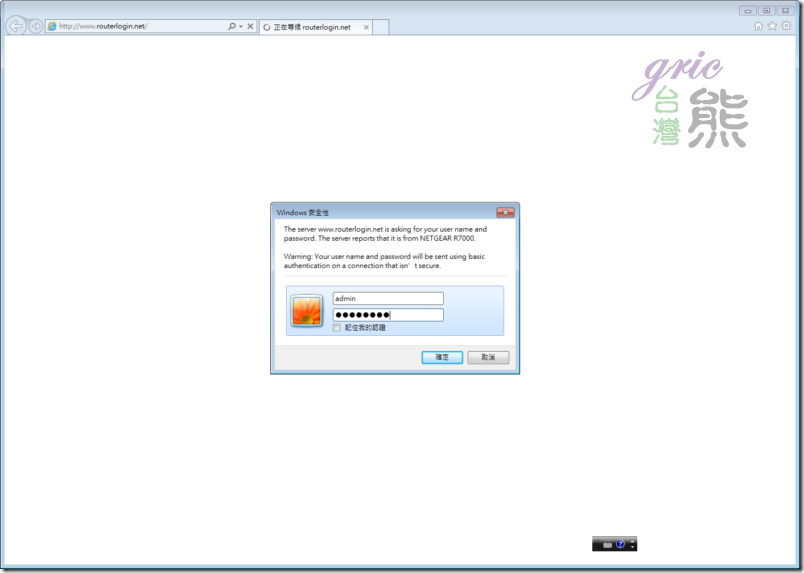
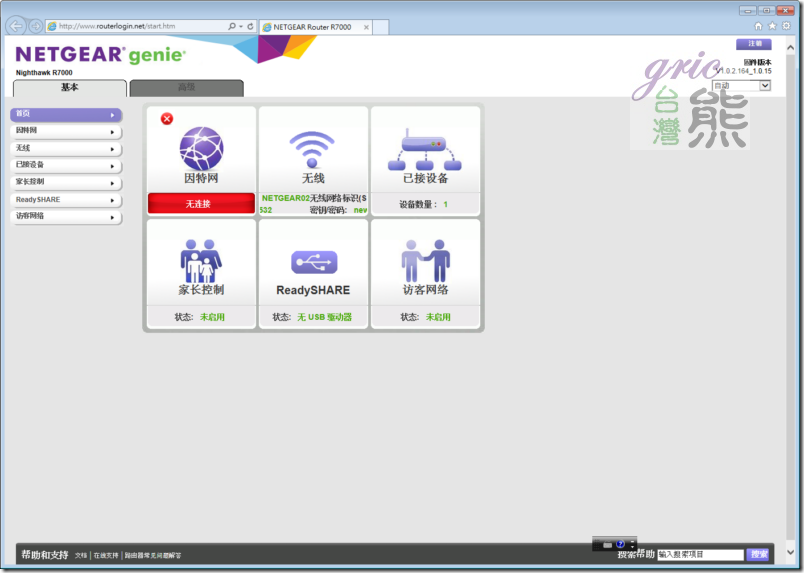
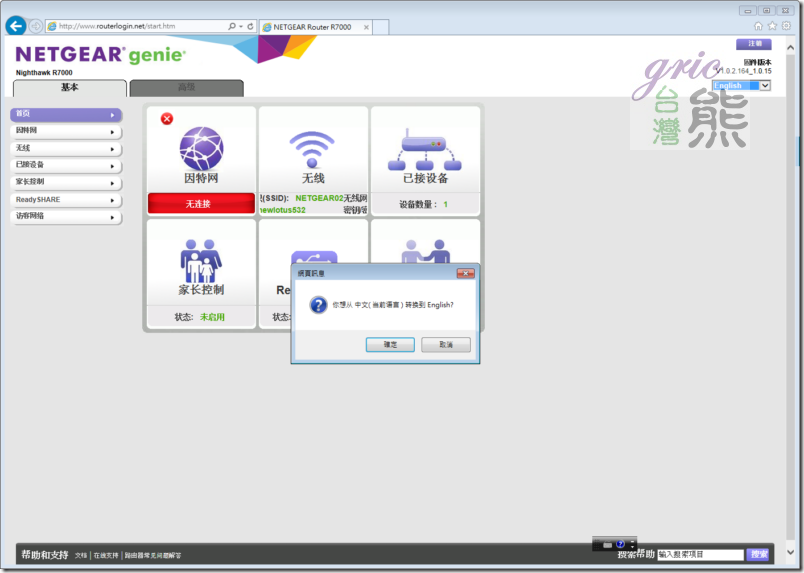
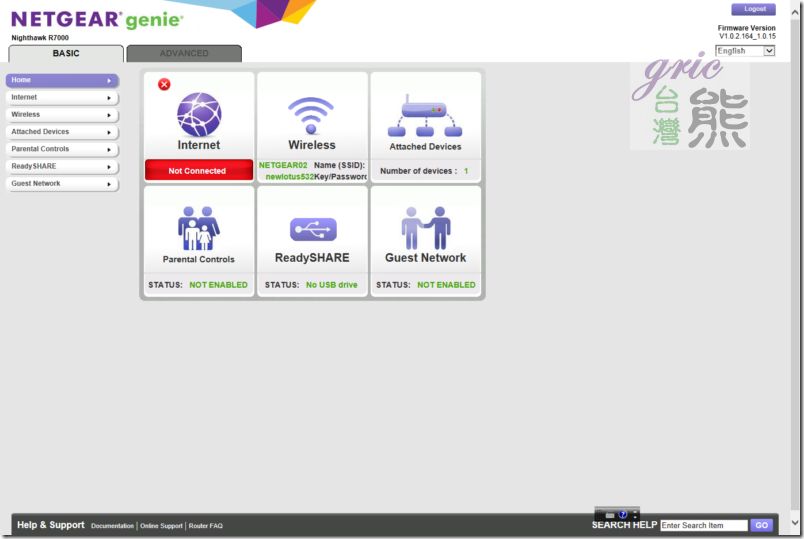
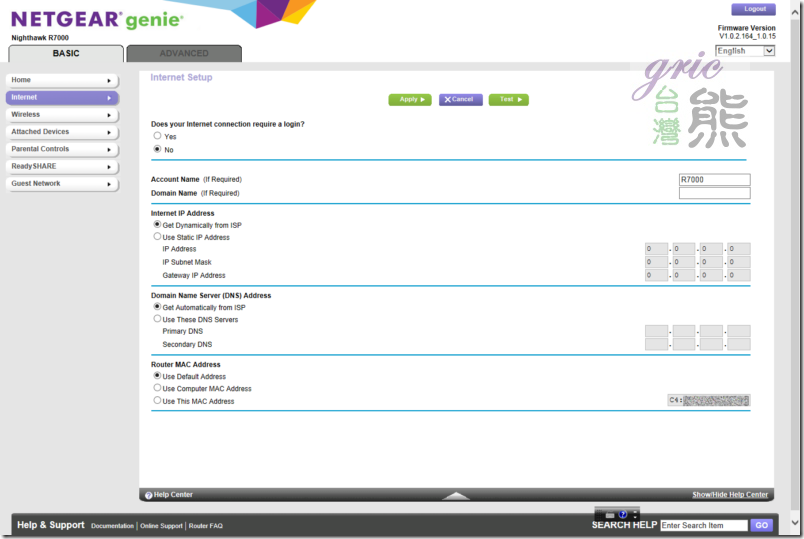
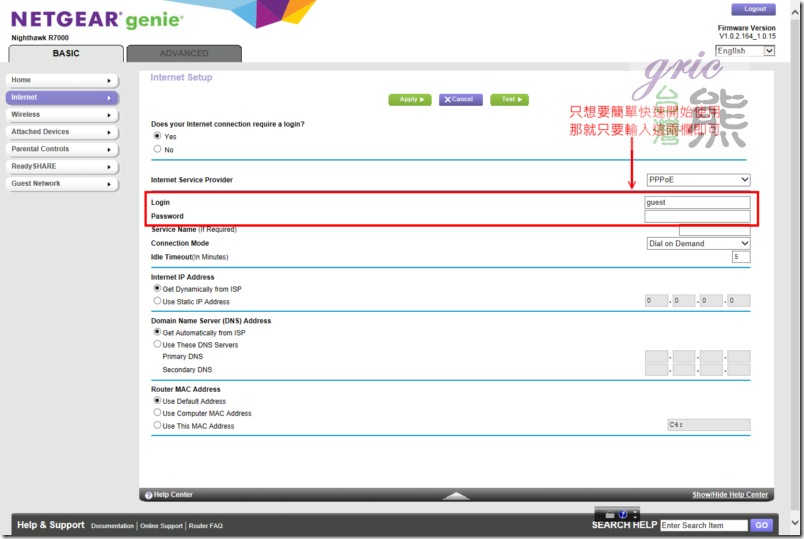
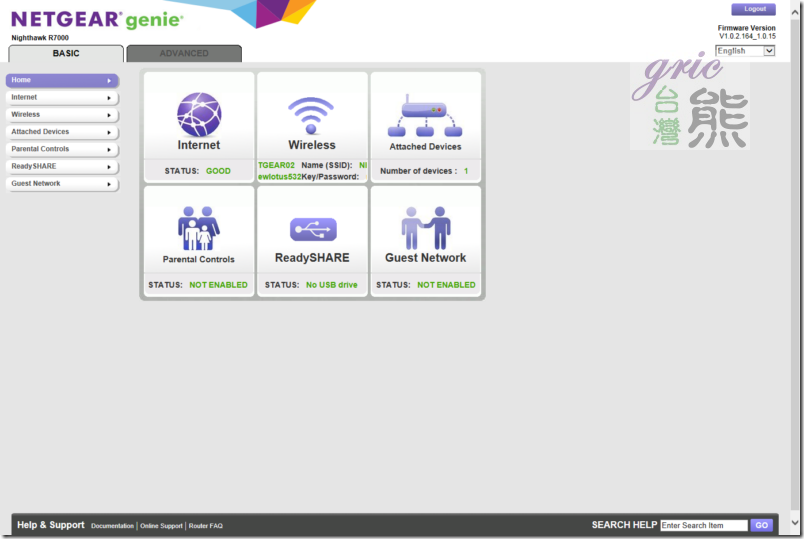
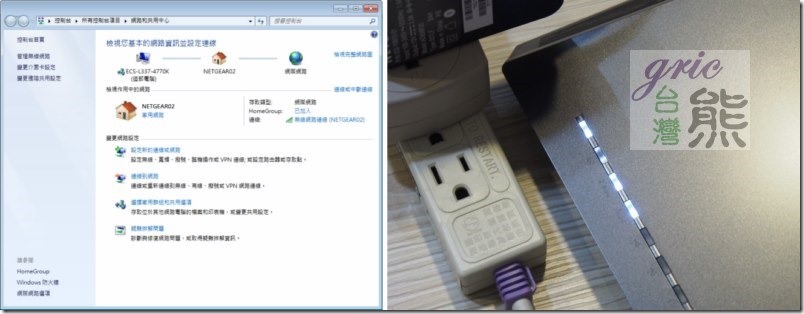
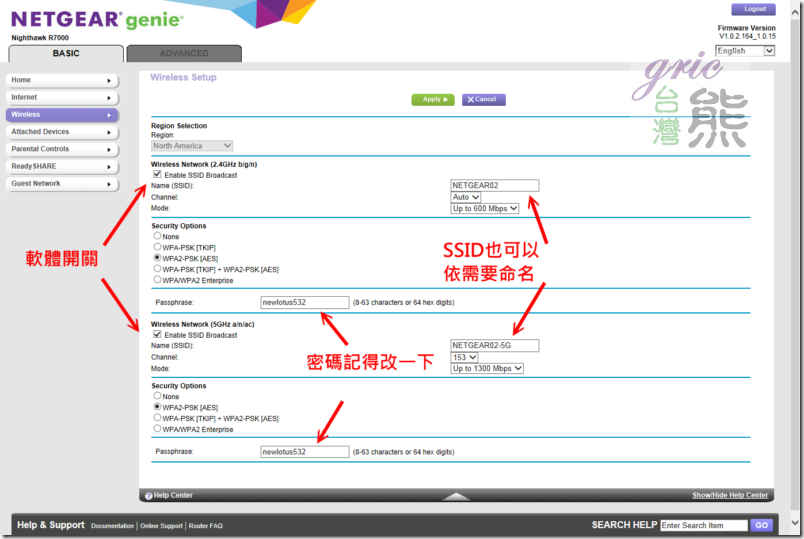
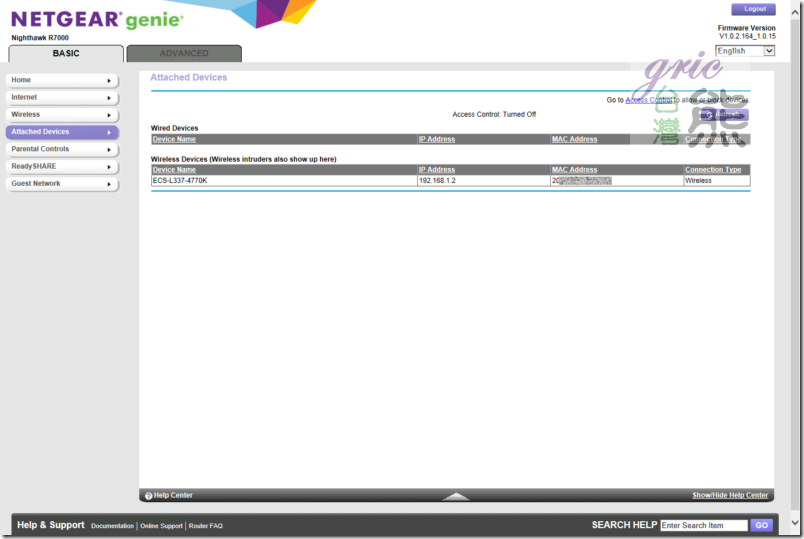
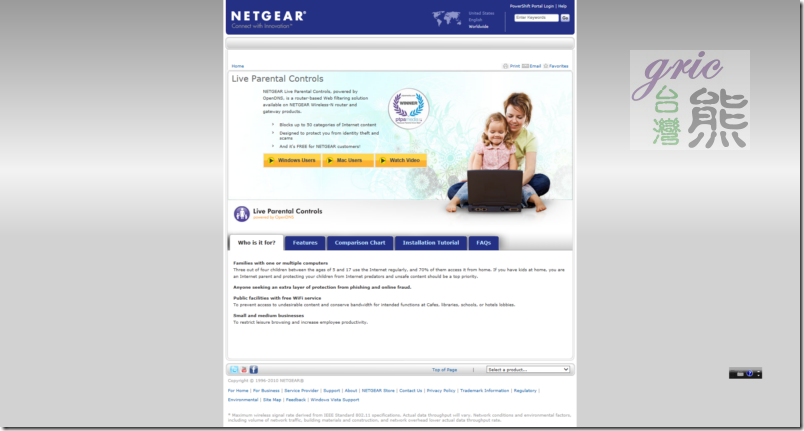
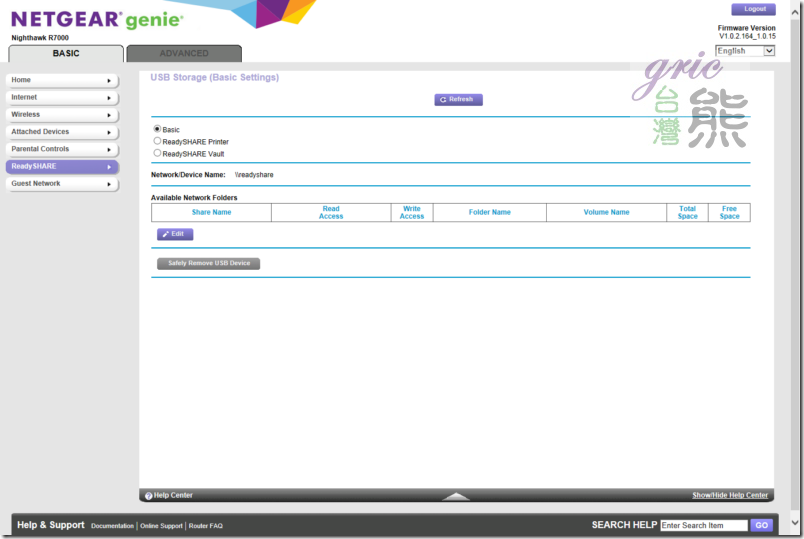
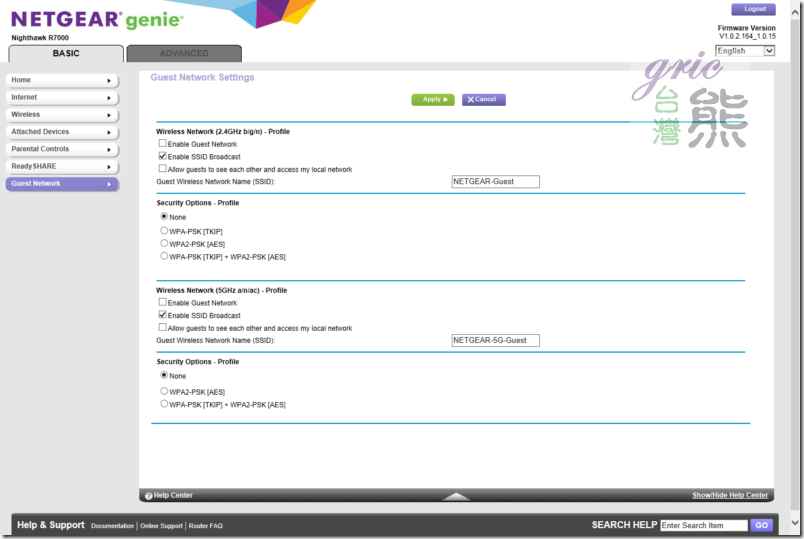
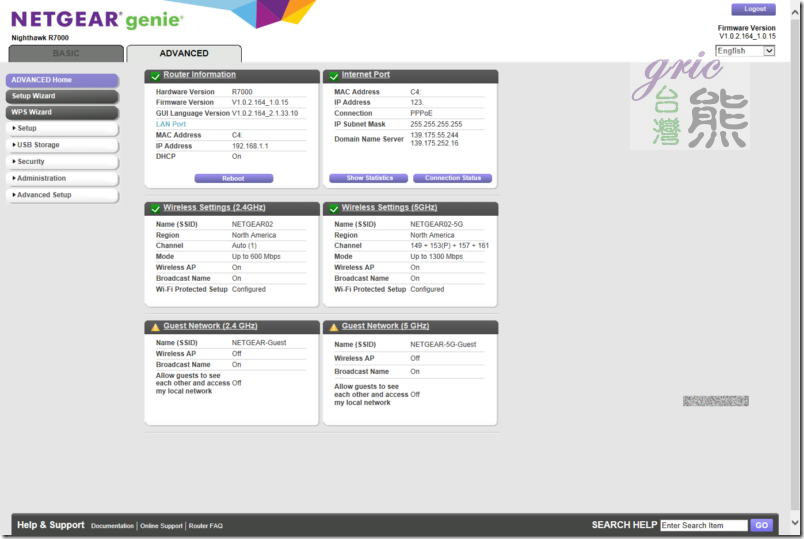
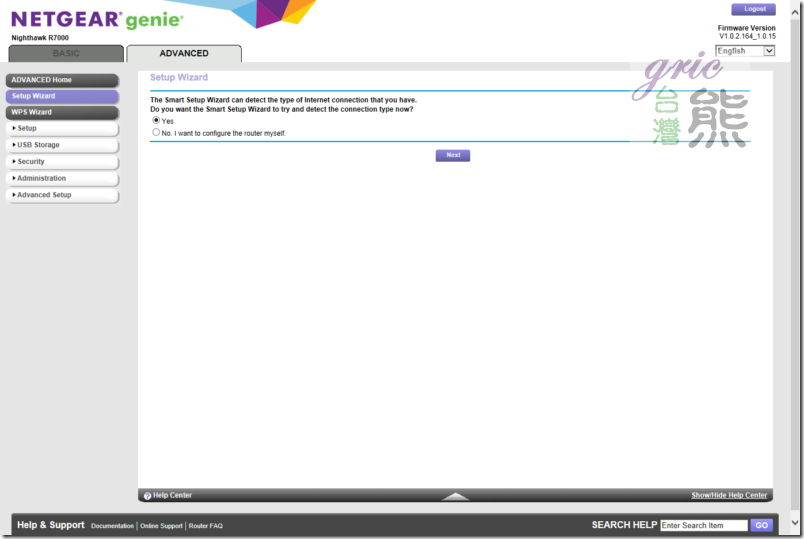
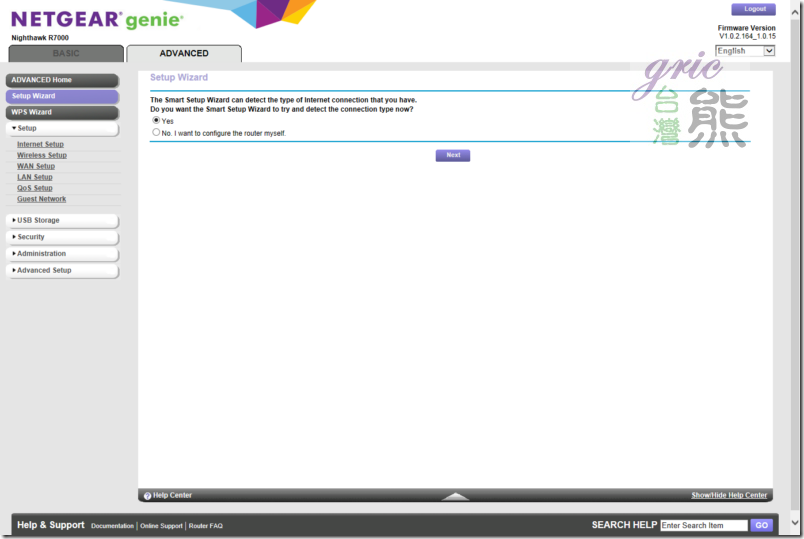
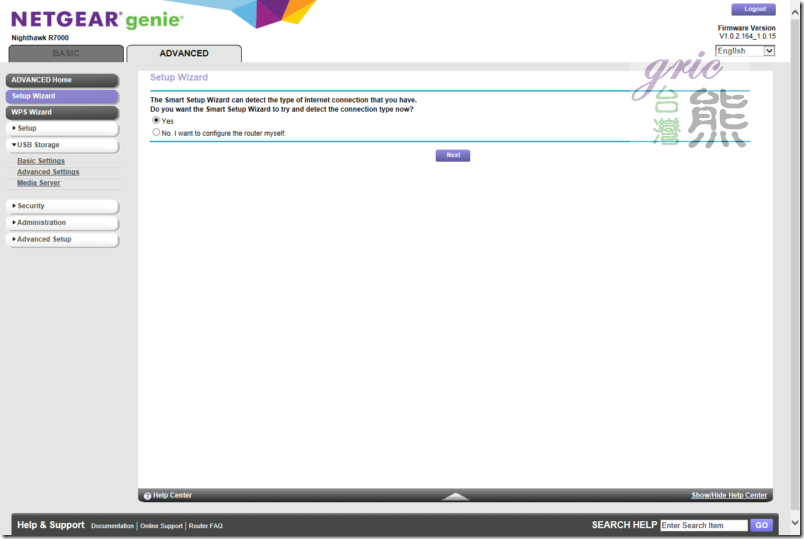
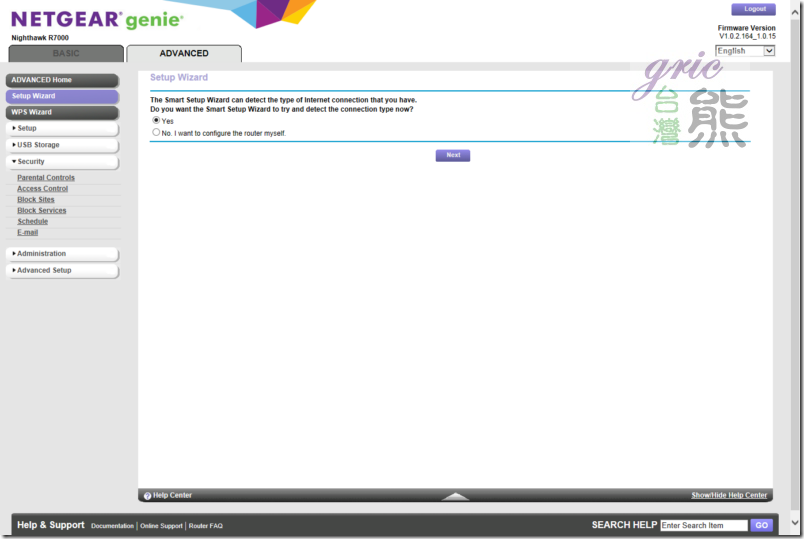
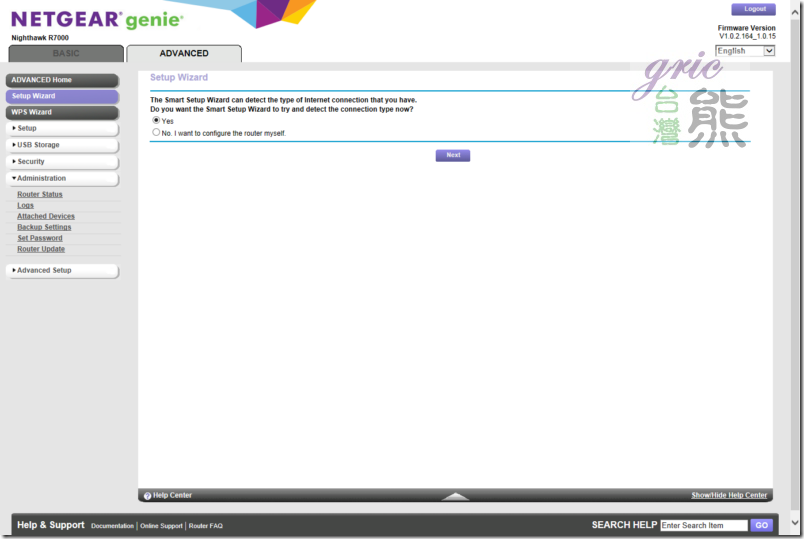
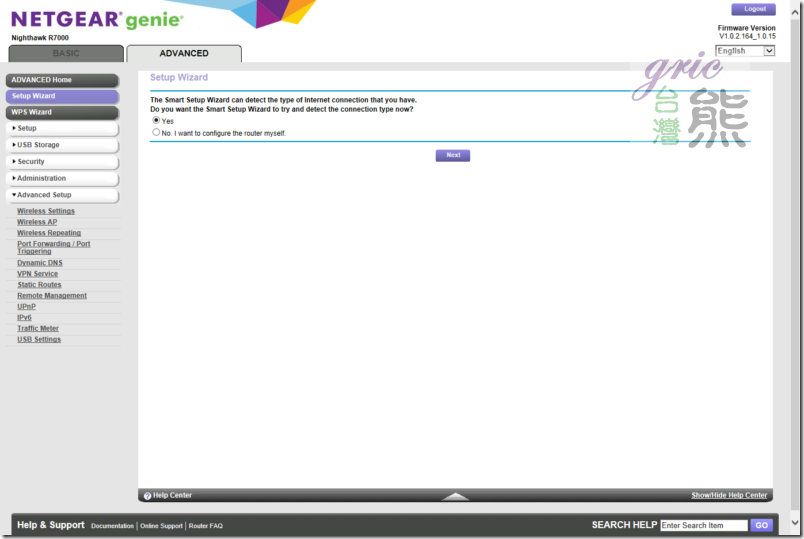
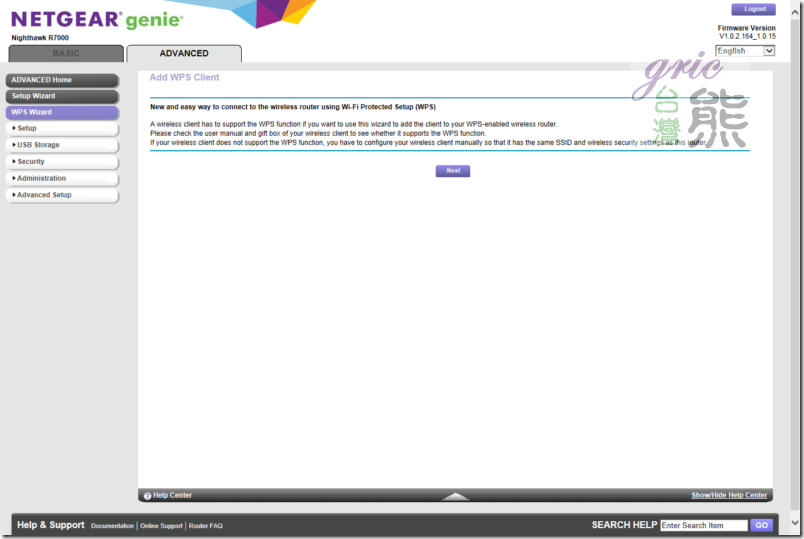









 WiFi 7無線及Multi-Gig 2.5G有線存取效能實測
WiFi 7無線及Multi-Gig 2.5G有線存取效能實測


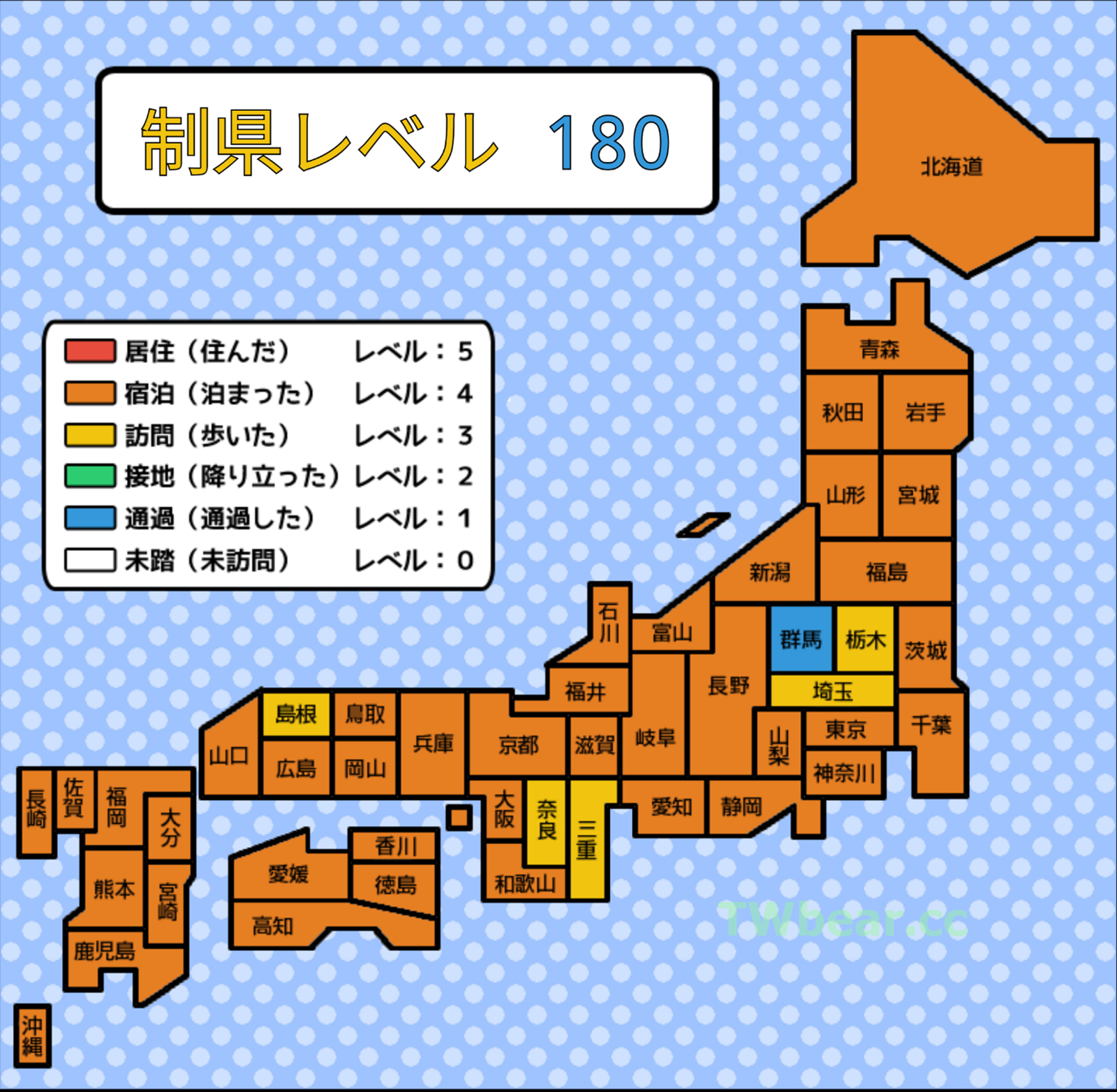
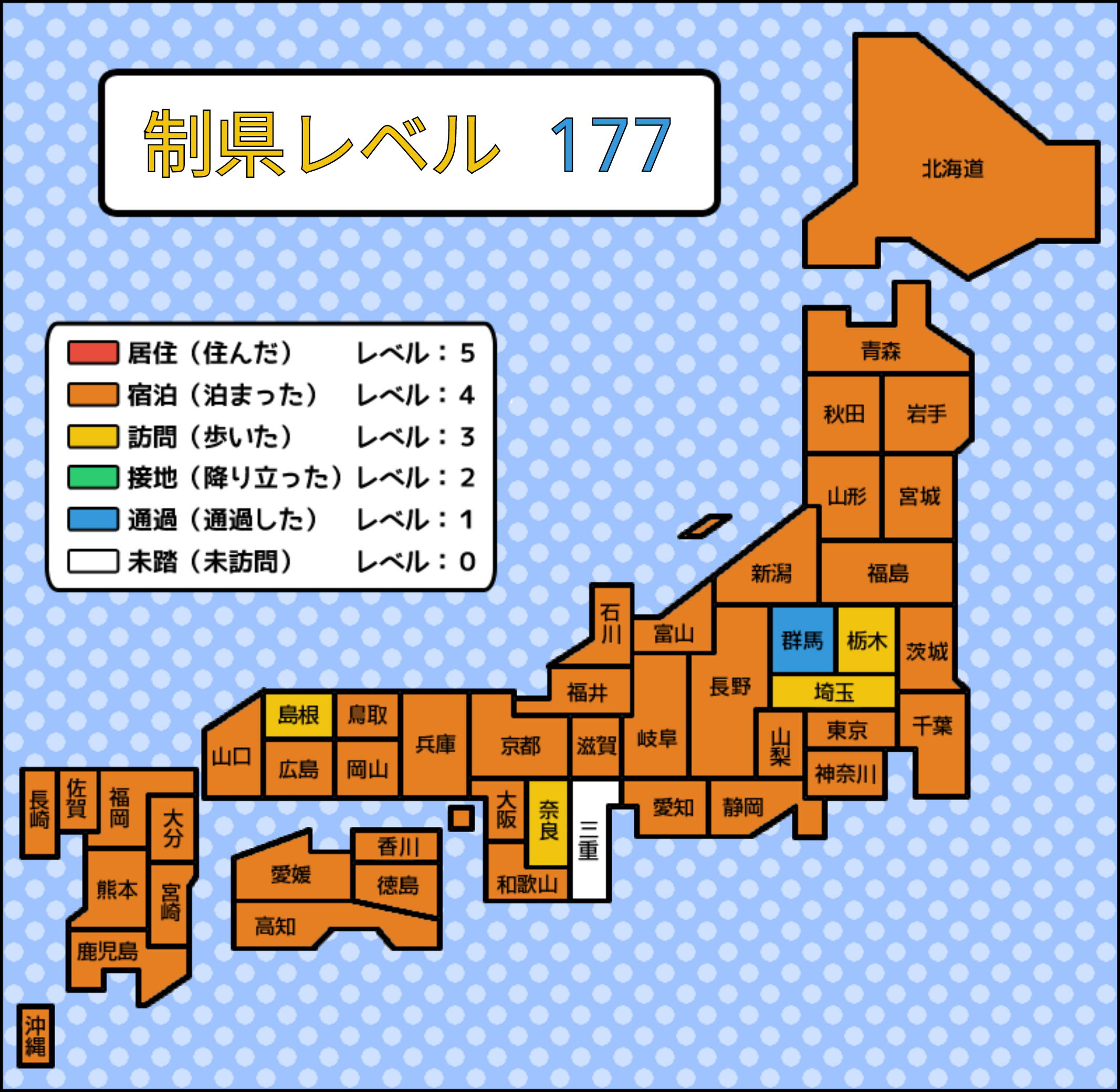


你真的飛熊厲害!!
感謝您的肯定! ^_^
不知道飛雄大大,有沒有測試過VPN的使用
感謝分享!看上去功能挺強大的啊!什麼時候我也去買一個來試用一下就知道效果好不好了,3根天線的路由器信號就是強大啊!贊一個!
桃園汽車免留車 " http://typ21.tw/P_50%20.html "
中壢機車免留車 " http://typ31.tw/P_50%20.html "
大溪黃金鑽石名錶珠寶借款 " http://typ51.tw/P_50%20.html "
感謝分享
照流程下來設定完畢
夠詳細
很高興知道對您有幫助!
謝謝您的留言喔! ^_^
R7000現在依舊是主流,沒有退燒的感覺!