常常跟朋友聊起一些關於PC與MAC間的異同與消長史,說真的恩怨情仇還真不是一朝一夕所能述說分明,但是認真地講”使用者的使用感受”以及設備與介面的”使用效能”是一個很關鍵的因素,雖然很多人都把APPLE的再崛起歸功於”設計”但是APPLE在垂危之時他的設計在當時也算是前端與人性但是當時就是敗在軟體的手上,所以優越的硬體還是要有能幫襯與相調和的軟體才有獲得消費者青睞與出頭天的日子。
圖 S01 摸了幾天的Seagate Backup Plus對硬體的介面是很喜歡。
|
|
GLOBAL WiFi九折優惠代碼 bearcard | 享受Wi-Ho! WiFi特價點這! |
使用者要的是甚麼?雲端嗎?
Seagate 最近應該是觀念有些改變,不只是對創新的USM硬體介面的設計還有對SSD的敵對態度有轉而與之共存共生甚至共榮的念頭,不再是針對SSD的缺點來增加自己的Momentus 與 Momentus XT這碟型2.5”硬碟的銷售,反而是順應高速的潮流與趨向或是說針對使用者的使用角度來出發推出了Backup Plus系列的外接式硬碟,由產品的名字就可以觀察到前述的意念態度的轉變,當然要說由Momentus XT這兼具SSD與HDD的HyBrid HDD就能洞悉順勢而為的意圖也是可以,不過如果只是意念上觀念上改變還是不夠了解使用者深層的需求與不安所在,這樣就算是利用USM介面增加了硬體的替換性升級性與延伸性只是硬體的加值,但使用者要的是真正能幫上忙的易用性與實用性、針對資料備份作業的優使性才是使用者能落實資料備份這件看似簡單其實不簡單的工作。
圖 S02 繼Dropbox 與 Goole Drive之後Seagate也與Nero合作推出Seagate Cloud
Seagate Dashboard
要讓好的裝置更上層樓軟體既然是關鍵,那瞧瞧圖S02中Seagate Backup Plus碟內預置的軟體與資料可以看到Video與Seagate Dashboard installer,在安裝Seagate Dashboard先瞧瞧Video說些甚麼好了。
Video Folder裡放了四支影片,熊一一瞧過是由甜姐兒做一些介紹與說明,對英文無障礙的不妨點進去看看聽聽應該就能很快了解與發揮Seagate Backup Plus + Seagate Dashboard軟硬和諧的功效能展現,另外熊了解有些人就是討厭與懶得去看這些影片或是屬於文字型閱聽人所以熊也就不顧熊破破的英文分享了以下四段簡易的說明,希望對網友與讀者能有一些助益。
影片一 就是綜覽與介紹,由安吉兒來介紹Seagate Backup Plus與Seagate Backup Dashboard這個多功能的軟體,包括:自動備份與客製化備份計畫、最新界面支援與選用(USB3 / FireWire / Thunderbolt )、強調保護與”分享”能力、重點強調”保護資料”與”安心”(Peace of Mind)還有流行的”雲端儲存”支援!
圖 S04-S07 說真的Seagate Cloud 只有一年免費會去使用的人應該不多,所以應該是在試水溫或是象徵性的嘗試搭用蒐集與觀察使用者使用習慣的成分居多,當然也不排除是Seagate對未來的Cloud Storage預先布局的可能性。
影片二 針對多數使用者最在乎的電腦內資料與文件檔案等的備份作為作介紹,包括:一次性備份、新檔案與變更過的檔案備份、計畫性備份、備份到Backup Plus或是備份到 Seagate Cloud Storage…等等,以及檔案回復操作示範。
圖 S08-S11 Seagate Dashboard強調讓您安心(Peace of Mind)的備份、還原與可自訂的備份計畫強調資料的保護(Protects Data)
影片三 介紹如何利用Seagate Dashboard軟體來將Facebook、Flickr上面想要備份的相片或是檔案指定或是以Folder的方式來完成備份的工作。
圖 S12 Dashboard目前可以簡單的方式就把您在指定的兩個社群平台上的圖片影音當給收錄儲存(Save)
影片四 介紹如何利用Seagate Dashboard軟體來將想要分享的相片或是影片指定或是以相簿形式整批上傳到Facebook、Flickr、Youtube的方式達到分享的目的。
圖 S13 強調對社群的分享(Share)
實證主義的台灣熊實作驗證
看熊的文章的人多少都知道只要能夠實際體驗與操作的熊都會不惜時間與”電費”(希望第二階段電費不要漲…XD)就給他DO下去,所以就來實際安裝Seagate Dashboard來跟Seagate Backup plus配合使用。
實測的測試平台依舊是熊的acer aspire timelineX 4830TG,接下來是安裝的過程。
圖 S14-S23 安裝其實是分階段半自動進行的,點一點就可以繼續應該算沒有難度。
Seagate Dashboard安裝應該算是很自動化了(也聰明了些)他第一階段會先自己偵測使用者的系統環境,包括Microsoft VC …等等然後詢問是否安裝,接下來您可能會誤以為開始安裝(圖S16)…其實還沒有如果您的電腦有連網他就會自動偵測與下載最新的Dashboard來安裝,然後如圖S18一樣等您按下”完成”按鈕之後才真的開始安裝Seagate Dashboard 2.0,安裝過程中有授權合約…看到英文版別擔心將左上角”美國”點選換成”台灣”就可以看到中文的”Seagate 軟體最終用戶協議書”(圖S21)。
有一點值得提一下就是Seagate讓客戶的裝置註冊也變得簡單與容易,在Seagate Backup Plus預置資料中有本體的序號在裡面,只要在Seagate Dashboard 2.0安裝完成的畫面中點擊”註冊裝置”這樣就可以為你的Seagate Backup Plus進行註冊與確保及享用Seagate提供的3年硬體完全保固服務,像這樣的自動註冊機制是很貼心與方便的,不用讓您再翻本體或是找包裝盒慢慢KEY或是嫌煩忘了註冊影響到保固天數。
執行Seagate Dashboard實際操作與備份
剛剛安裝完的最後一個畫面預設是啟動程式,所以點擊”完成”就會啟動Seagate Dashboard 2.0,接下來會出現Seagate LOGO與Seagate Dashboard 版本資訊與初始畫面。
圖 S24-S26 Seagate Dashboard主畫面就是簡單的”保護”、”共用”、”儲存”
跑分很神氣那實際備份表現如何?
之前分享這Backup Plus的實作了一些效能測試(有人稱之為跑分),就有讀者或是POWER USER表示備份重在可靠度效能看看就好,不過熊覺得還是給Backup Plus酷刑伺候一下好了,熊的筆電用的是Seagate Momentus XT 750G,資料含系統超過500GB拿來試試Dashboard的”保護”應該是有得操的,看看這樣傻傻的簡單點一點是不是能夠完成無腦資料備份保護作業。
圖 S27-S29 備份1-2-3真的很簡單,”保護”→”立即保護”→等待→備份完成。
備份真的很簡單Seagate Dashboard做備份真的很簡單易用,完整備份只要點不到3次的滑鼠左鍵就完成了!
不過發現”效能”還是很重要的…幸好這一台Backup Plus至少是USB 3.0介面的這一次的備份下來由中午12點多開始到下午17:05分結束…將近要4個小時50分鐘之久,如果效能不好就要熬夜或是連跑24小時了。
預設的備份計畫內容與備份了哪些東西啊!喔~還有還原功能哩!
因為要模擬一般使用者的簡單易用還有熊的懶惰天性…簡單就是美好,所以剛剛做的就是安裝完Seagate Dashboard 2.0然後點擊”保護”與”立即保護”就完成了資料備份的功能與作業,那到底備份了啥?Seagate Dashboard還當真不含糊,雖然操作簡單但是該給的訊息還是有提供不是來個瞞天過海蒙混過關,點擊上圖(圖S29)右邊的那支筆就往下瞧瞧吧!
圖 S30-S35 資料不能單向一去不返所以提供還原功能也是合理的事。
記得文章開頭甜姐兒提到的Time Machine(時光機、時光回溯器),也是應該要這樣做才合理,怎麼說?備份很簡單但是如果還原很複雜那還是功虧一簣,所以看到Seagate Dashboard把還原功能也採用使用者熟悉的介面來呈現與選取執行還真的覺得很用心”揪甘心”,而熊也就利用這樣的介面來跟大家一起瞧瞧到底是誰被備份了,圖S30是這次的備份計畫內容除了系統外的備份資料總容量是382GB (355GB) 難怪要將近五個小時。
點擊”首頁”→”保護”→”還原”就可以看到被備份的資料不只有D槽還有C槽的文件、音樂、視訊、圖片等等,而且位置排列與中文檔案名稱都正確無誤沒有亂碼。
由這階段的操作觀察可以結論到不只備份很簡單連還原也是很簡單。
不用iT專業也能有自己的”備份計畫”~屌吧!
常聽專業的MIS與iT人員講備份計畫吧!沒聽過也沒關係…以前應該有人聽熊說過熊窩裡小硬碟多到爆…因為備份機制與計畫一直做不好(嚴正更正…有時候是計畫不好做…還有自動備份軟體有計畫功能的軟體之前都要錢~錢~錢~~所以…XD),因為沒有好的工具與免費的軟體所以大家備份應該都是隨興隨機與隨便備份(想到就COPY一下~拉一下~),所以才會對資料的安全不安心,講到安心Peace of Mind這樣的口號就可以揣摩出Seagate這一次真的是有站在使用者的使用心情與環境還有先天技術差異之處來設想,事實上真的不是每個人都有資工背景或是常識所以能讓大家簡單就能達成想要做的個人備份計畫就顯得相當的重要!
來點下”首頁”→”保護”然後在原計畫右邊的”筆圖示”進行備份計畫編輯或是點上方的”新備份計畫”來編輯你的專有個人備份計畫吧,繼續看下去!
圖 S36-S41 注意Dashboard下方”備份:”提示列的區塊移動。
看完上面的幾張圖片示範您應該知道如何簡單的建立屬於您自己的備份計畫咯!建議您一定要定時備份或是隨時將新增與異動過的資料進行備份不管您是使用SSD還是HDD、不管是使用Seagate還是WD、Toshiba…,記得沒有設備用不壞的資料才是最重要的,有了備份就算是SSD/HDD壞了只要保固內就拿去換一個回來就好還可以繼續再用,資料沒了可就是捶心肝也喚不回來的!
與社群緊密結合Share、Save更容易
這裡看到熊沒有用”共用”來當標題…呵呵~覺得還是Share分享比較貼切,因為分享他人並不代表他人可以共用這些圖片或是影片…所以這裡也給Seagate一點小小的翻譯上的建議。
圖 S42-S43 兩個子選項畫面卻是極單純就知道超做是簡單的簡單了。
大家現在拍的錄的都多了有時候要上傳還要費心鋪排與作業,在Dashboard裡這些都可以變得簡單些;同樣的大家現在外出使用的隨身裝置與平台也多了,每每除了分享到Facebook等社群上之外還要回家拔記憶卡或是街上傳輸線來轉錄備份外出的成果到電腦裡面然後在轉存到備份硬碟之中,為的就是確保不管是外出隨記、上課紀實還是開會與旅遊的重點紀錄甚至是資料翻拍都能被妥善保護儲存與使用,現在只要是分享到facebook或是flickr裡的都可以透過Dashboard來儲存與備份到您自己的私人儲存裝置與空間之中了,這樣有沒有Peace of Mind !
簡單之外Dashboard其實還是很細心
剛剛一路看下來相信大家應該都能認同Seagate Dashboard這次的介面設計應該算是簡單明瞭、操作與導引明確,其實…Seagate還有一些貼心的小動作…軟體裡的那些商標與圖示其實是有作用的…他可以顯示容量狀態還有一些連結與開啟機制哩,往下看吧!
圖 S44-S45 右上角Backup Plus 與 Seagate Cloud圖示底下的小Bar是有用的。
擔心沒有Dashboard不能取回資料?那看看被備份資料的狀態
以前有用過備份軟體…那是一個慘痛的經驗,因為當原資料失去之後熊要由備份資料中取回原資料…沒想到還得先安裝完那套備份軟體才可以救出來…XD,急著要報出去的資料怎麼能等…就誤事了,所以對被備份的資料的備份型態熊比一般人都在意也許您也是所以就截圖分享大家讓大家跟熊一樣安心放心。
圖 S46-S47 Backup Plus使用Dashboard完成備份後多了一個Seagate Dashboard 2.0的Folder他就是被備份的資料的新家。
Seagate售後服務不只韌體更新連軟體也可以線上更新
點擊右上角的”設定”圖示(小齒輪)可以如以下四圖所呈現的四種資訊:
1.本地磁碟與雲端磁碟狀態。
2.功能設定狀態,想要”停用社交網路服務”這裡就點一下就對了!
3.希捷這軟體是真的想要做好個人備份軟體與管理及機制,所以也有備份日誌可供您使用。
4.這裡可以讓您隨時取得最新的Seagate Dashboard軟體版本,像這次安裝是下載安裝所以這裡就是最新的版本。
圖 S48-S49 是不是每個小東西都暗藏玄機的感覺啊! ^_^
由上面四點就可以看出希捷做產品附軟體有進步,能利用儘量簡單的手法將多一點的資訊與服務提供給需要的人做進一步設定與參考暨更新之用。
旁邊的”?”就是關於Dashboard的一些資訊咯!(圖S49)
實用心得
經過長長時間的測試之後在熊的隨記便條紙上寫下了這些超做感想與隨記,想來這也就是使用的感受與真實過程就直接跟大家分享:
「
容易操作
Peace of mind
一次性備份
新檔案與變更過的檔案備份
計畫性備份
備份到Backup Plus或是備份到 Seagate Cloud Storage
自動備份與客製化備份計畫
最新界面支援與選用
強調保護與”分享”能力
重點強調”保護資料”與”安心”(Peace of Mind)
還有流行的”雲端儲存”支援!
」
另外感覺好的硬體裝置不只本身的設計與效能要有一定的水準之外還是需要有適切與能匹配的軟體才能相得益彰達到易用、好用與實用甚至愛用,如果還能耐用這四用一體一定會讓人愛不釋手受人喜歡,不過還是老話一句不管耐不耐用這外接的備份裝置一定要妥善保管壞了或丟了就慘了,所以資料備出來之外主機裡還是要有另一份存在才行喔!
圖 S50 這張圖做結尾是提醒您!不只桌面上要有Seagate Dashboard圖示、常駐程式列裡也要有他喔!不然你設定好的備份或是儲存等指定工作他是不會去做的。(因為代表程式沒被執行!)
這一篇就分享到這裡咯~下一篇分享見啦!
請大家支持台灣熊生活部落按讚加入粉絲團喔!
您的按讚與幫忙分享都是對台灣熊最實質的精神鼓勵~.~
關於作者:台灣熊
在ICT資通訊產業經歷近30年,喜歡網路寫作分享、兼任大學社團指導老師、同時基於熱忱仍然持續玩著電腦;貪吃愛玩也是熊的本性,所以也兼具美食、旅遊的分享。
1.點我前往 2.輸入優惠代碼bearcard享受SIM卡九折特價
(^(T)^) 參考資料與延伸閱讀
※ [熊愛美食][捷運芝山站]顛覆你對串燒與雞肉的印象,日式精緻風格與特殊的限量燈籠美食體驗~鳥哲 燒物專門店!
※ 逛賣場走商場挑隨身硬碟小心得及開箱Seagate Backup Plus測PC與NB平台差異
※ [熊愛旅行-好用小物開箱推薦]背包界的變形金剛-ARKY Titantour 挑擔包|後背 x 保護 x 百變 x 收納~給你最棒的彈性、最大的便利、最佳容量運用與緊急環境應變對策!
※ [熊愛4C] TENDA MW6 mesh WiFi 讓古民宅也能有順暢無線網路可以享用-想體驗就來深坑老街爐灶咖啡吧!





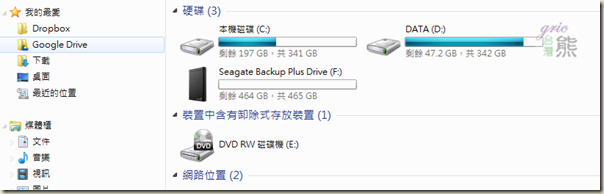
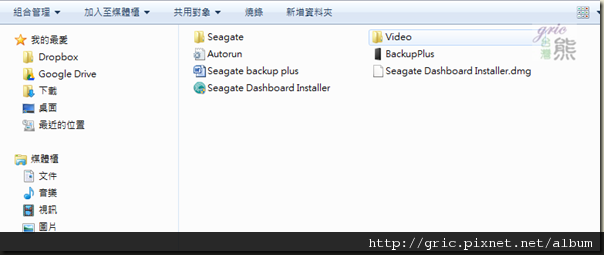
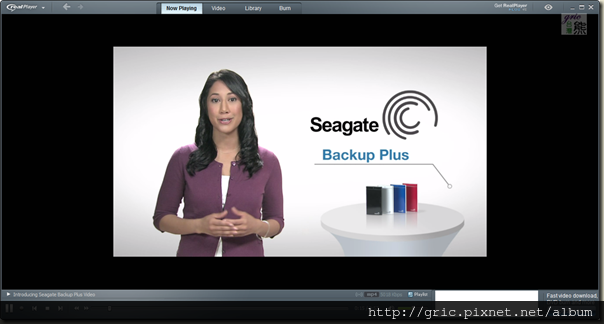
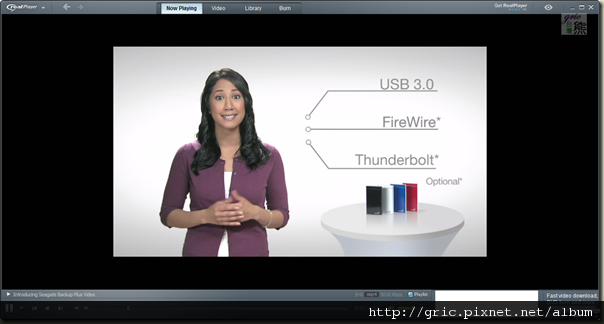
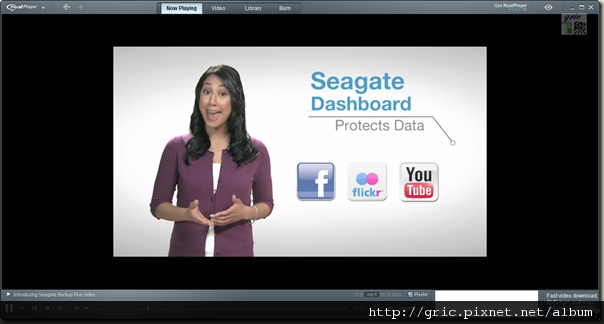
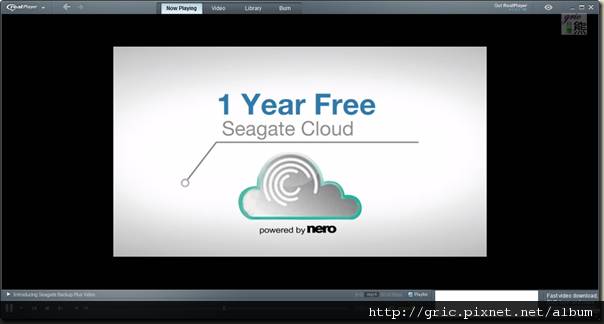
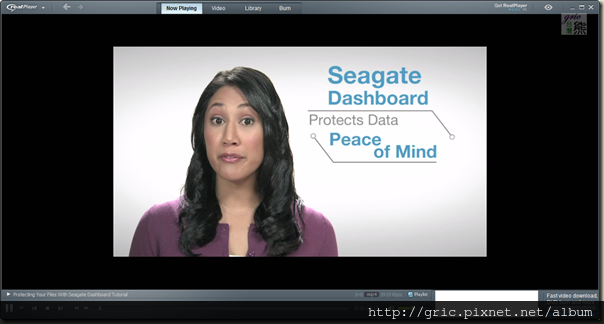
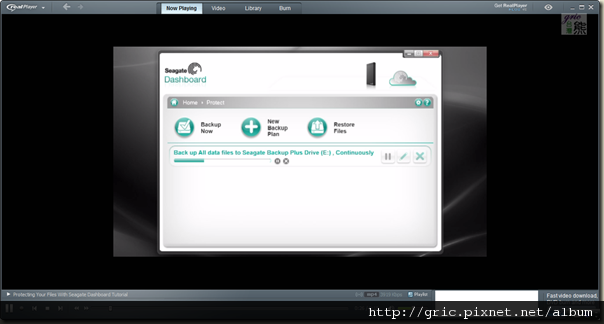
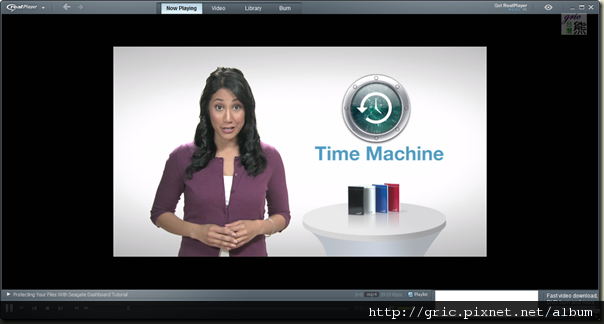
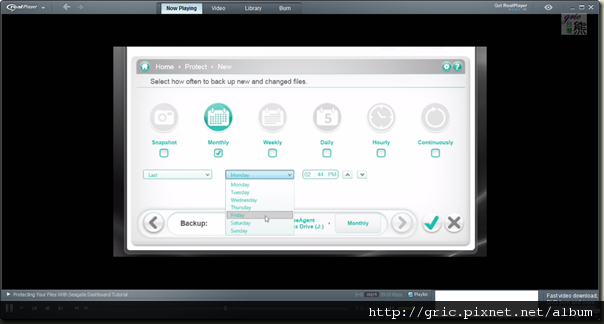
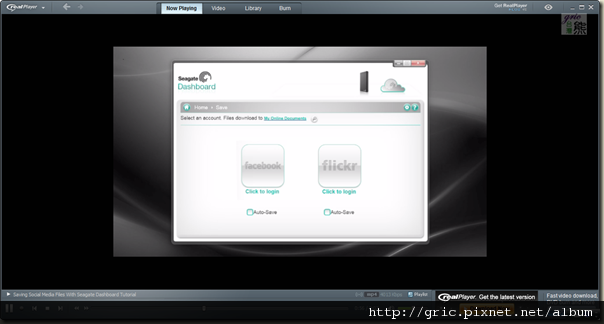
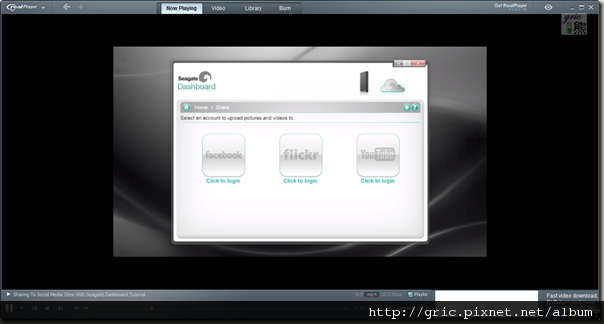
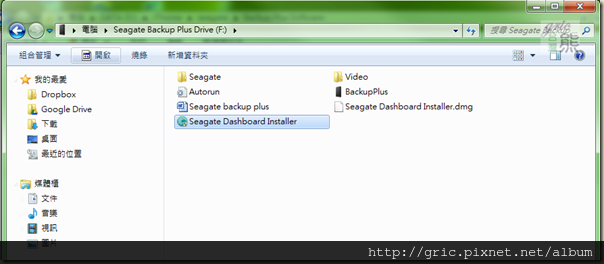
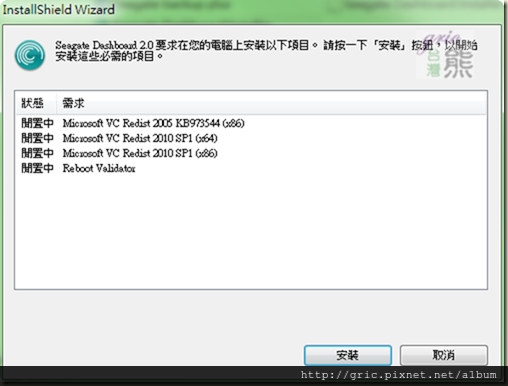
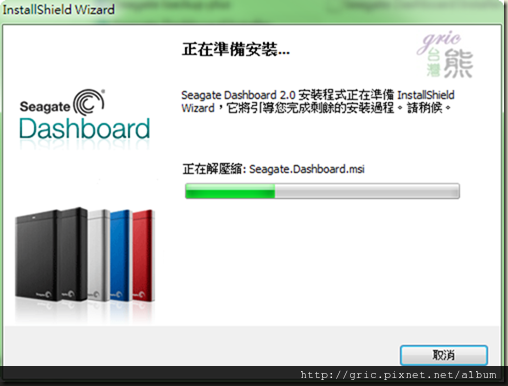
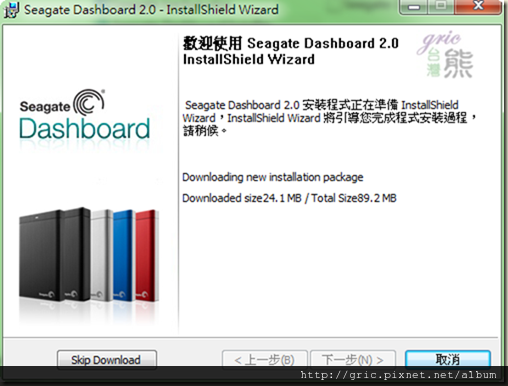
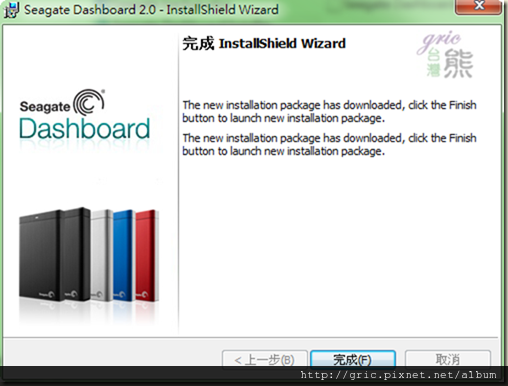
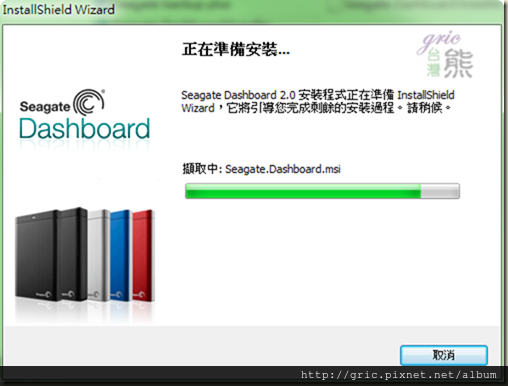
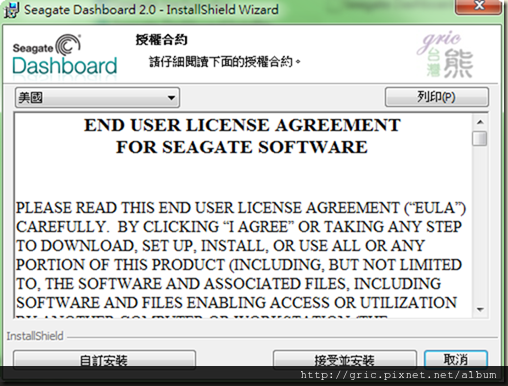
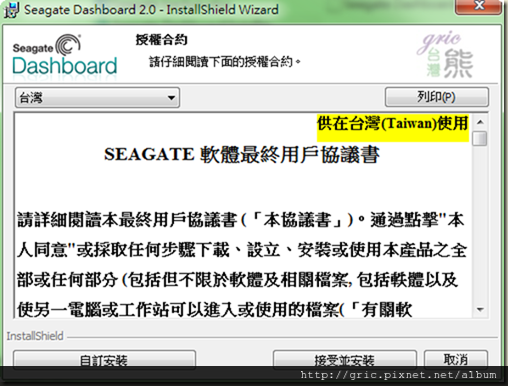
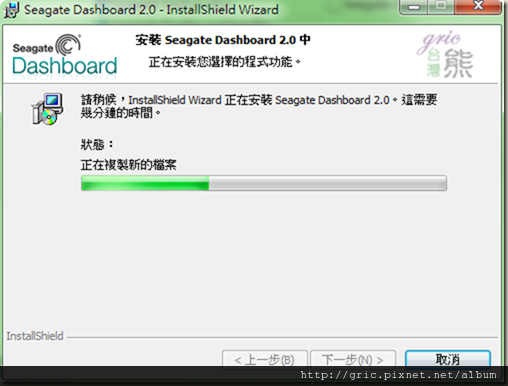
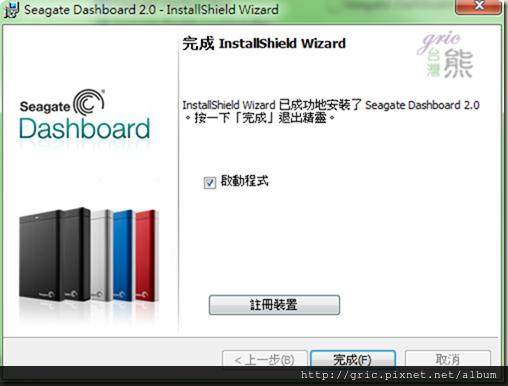
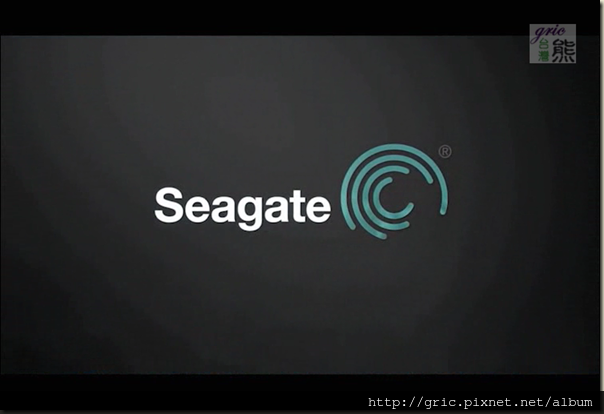
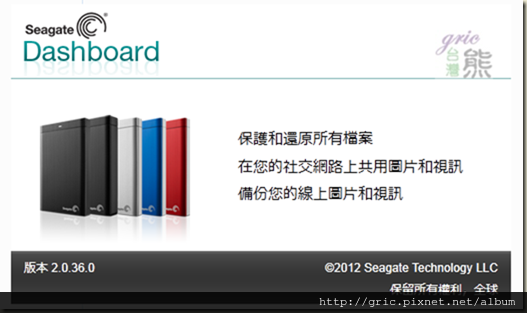
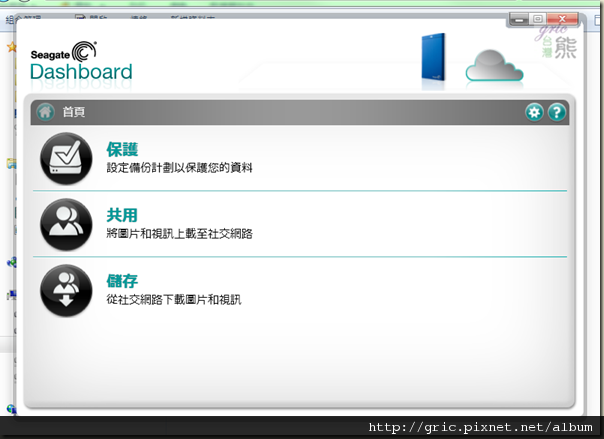
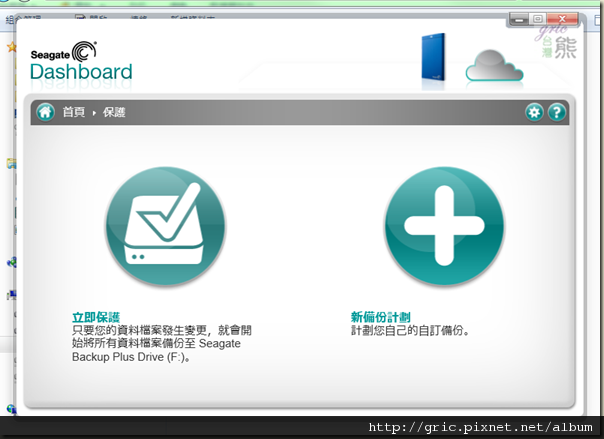
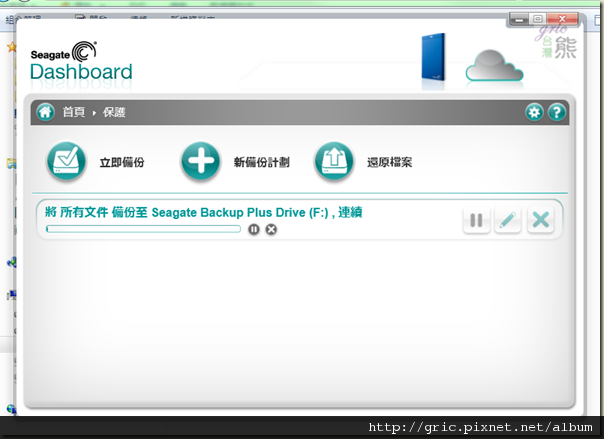
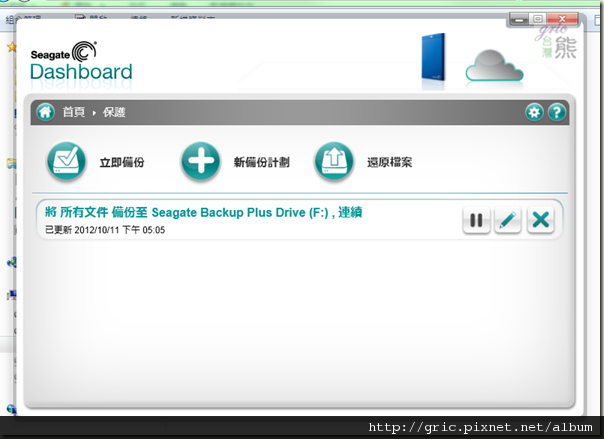
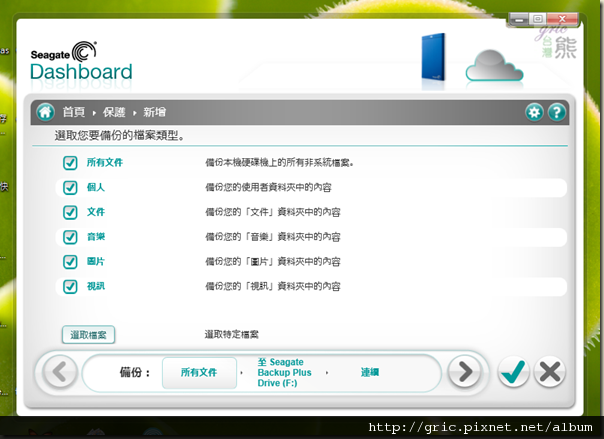
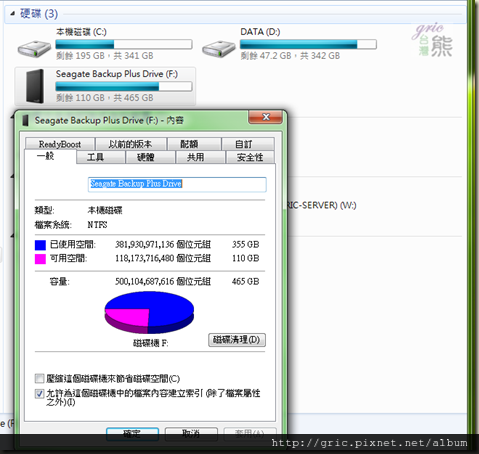
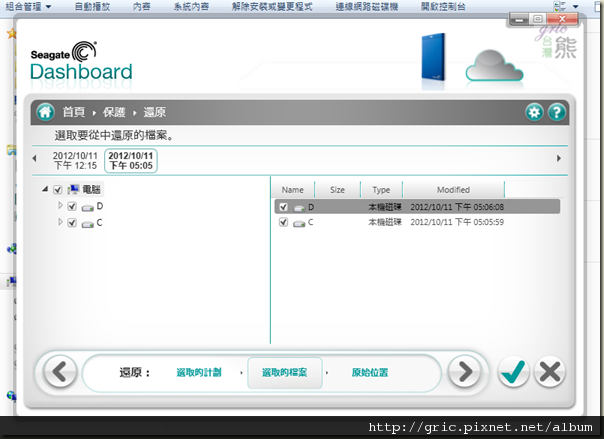
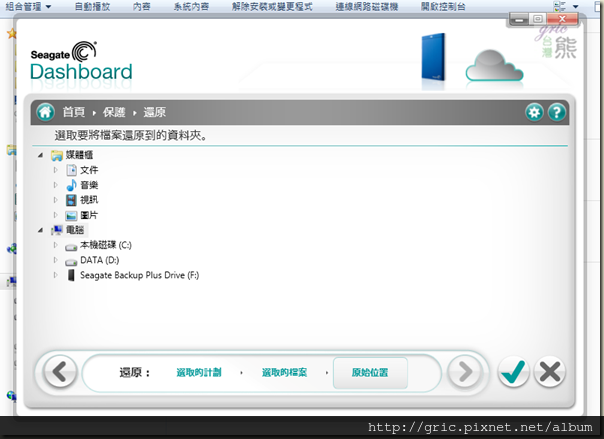
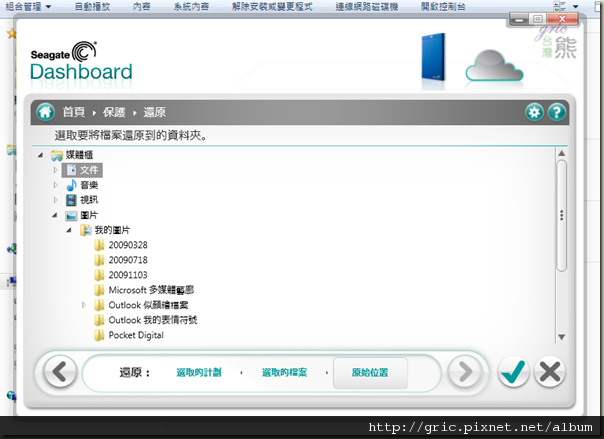
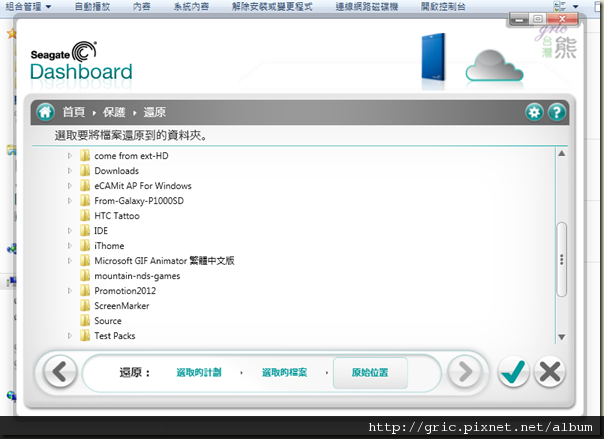
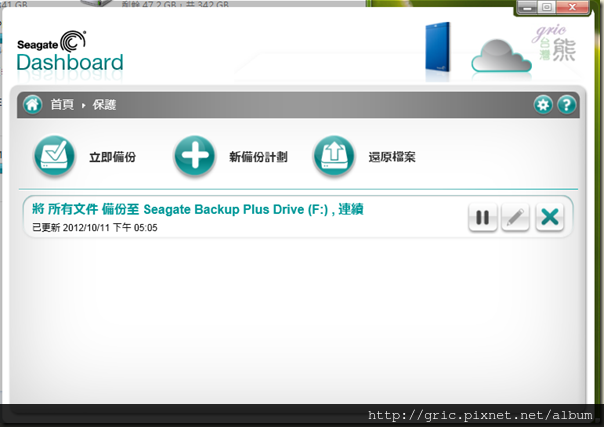
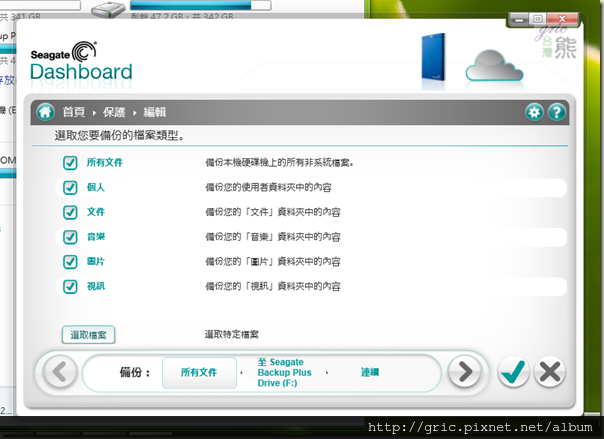
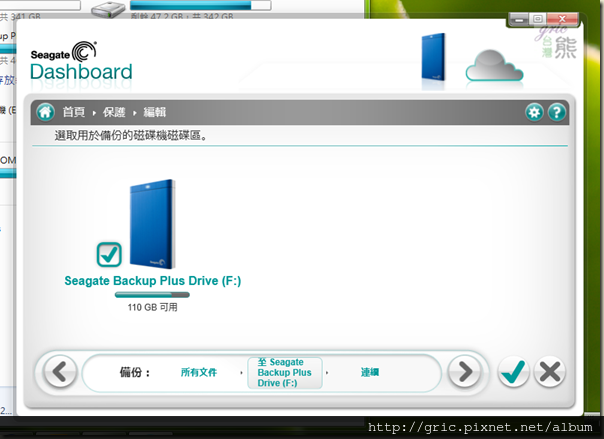
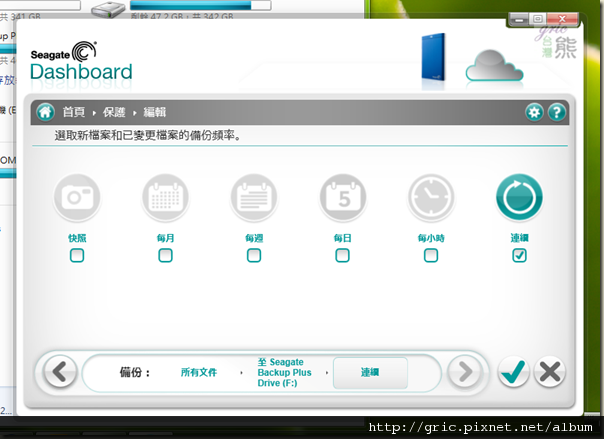
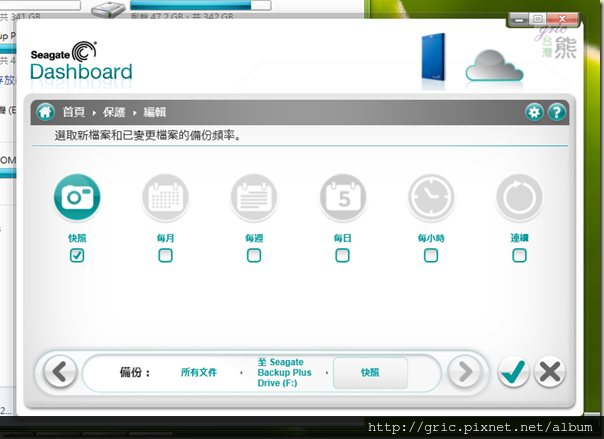
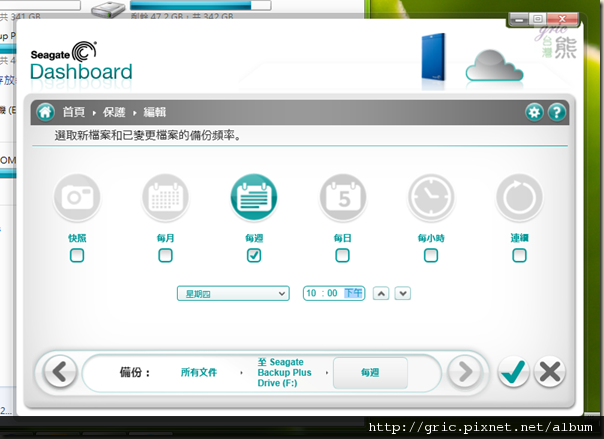
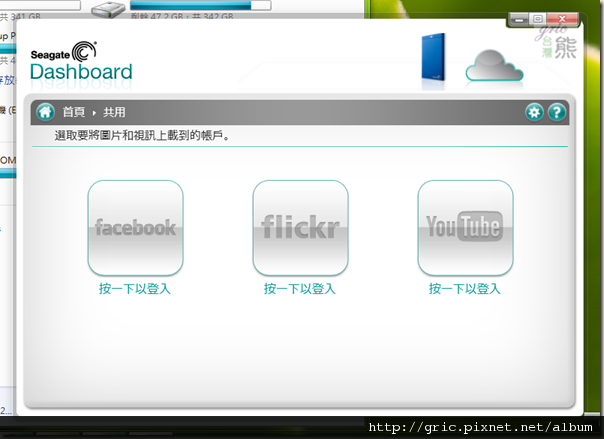
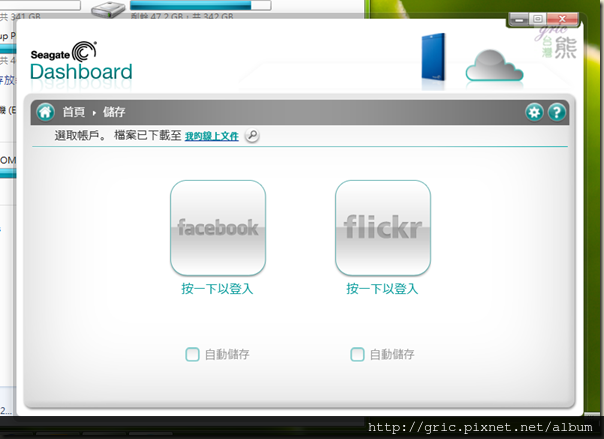
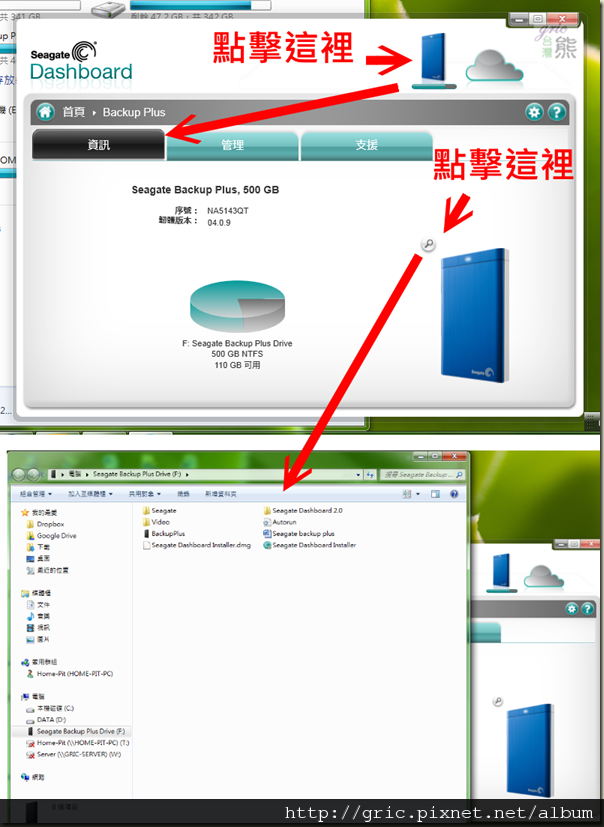
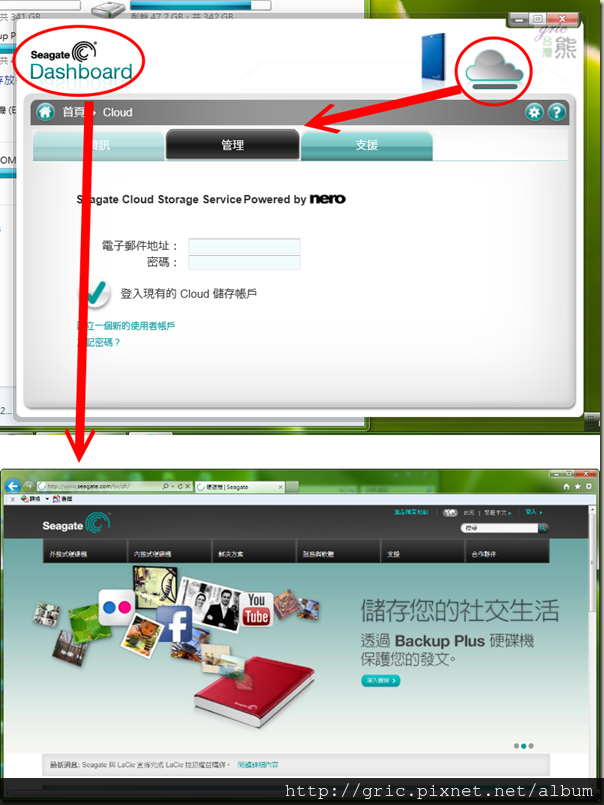
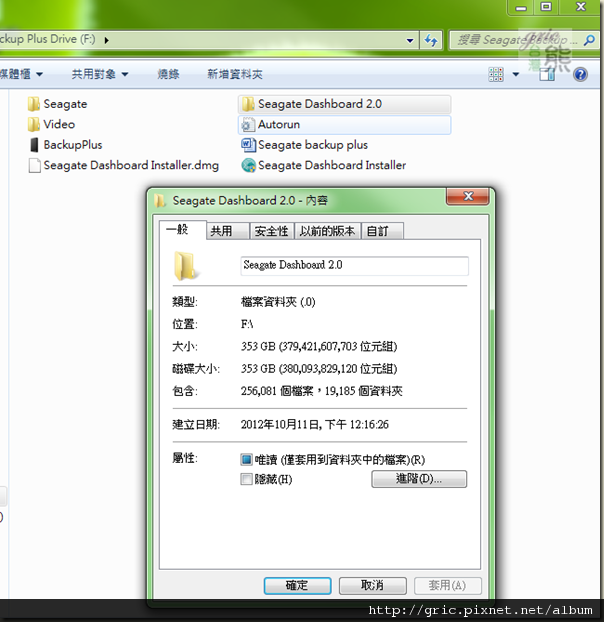
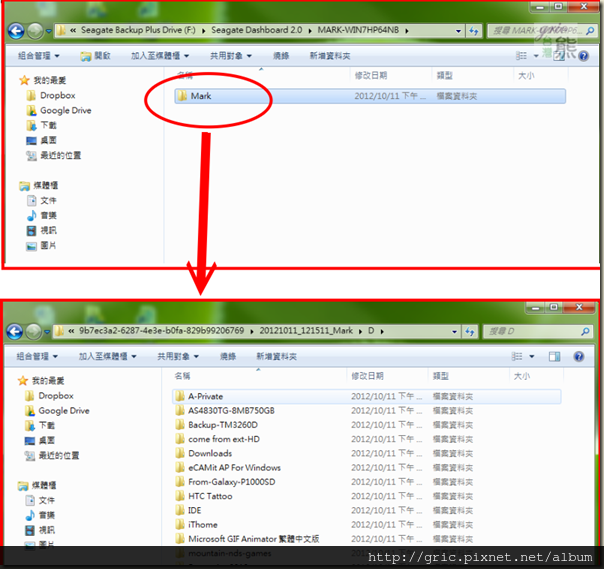
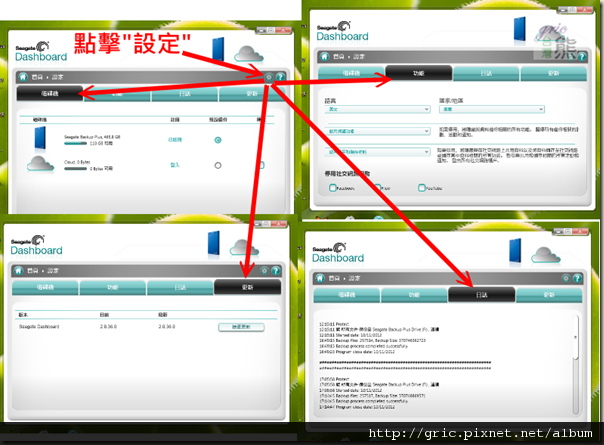
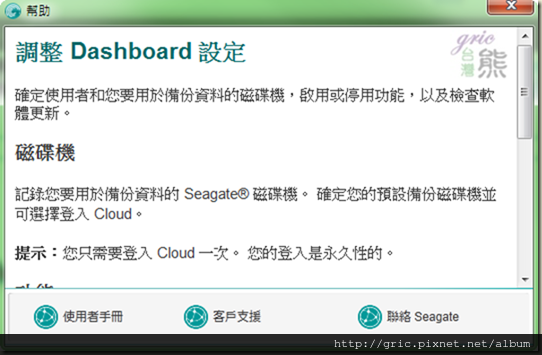

















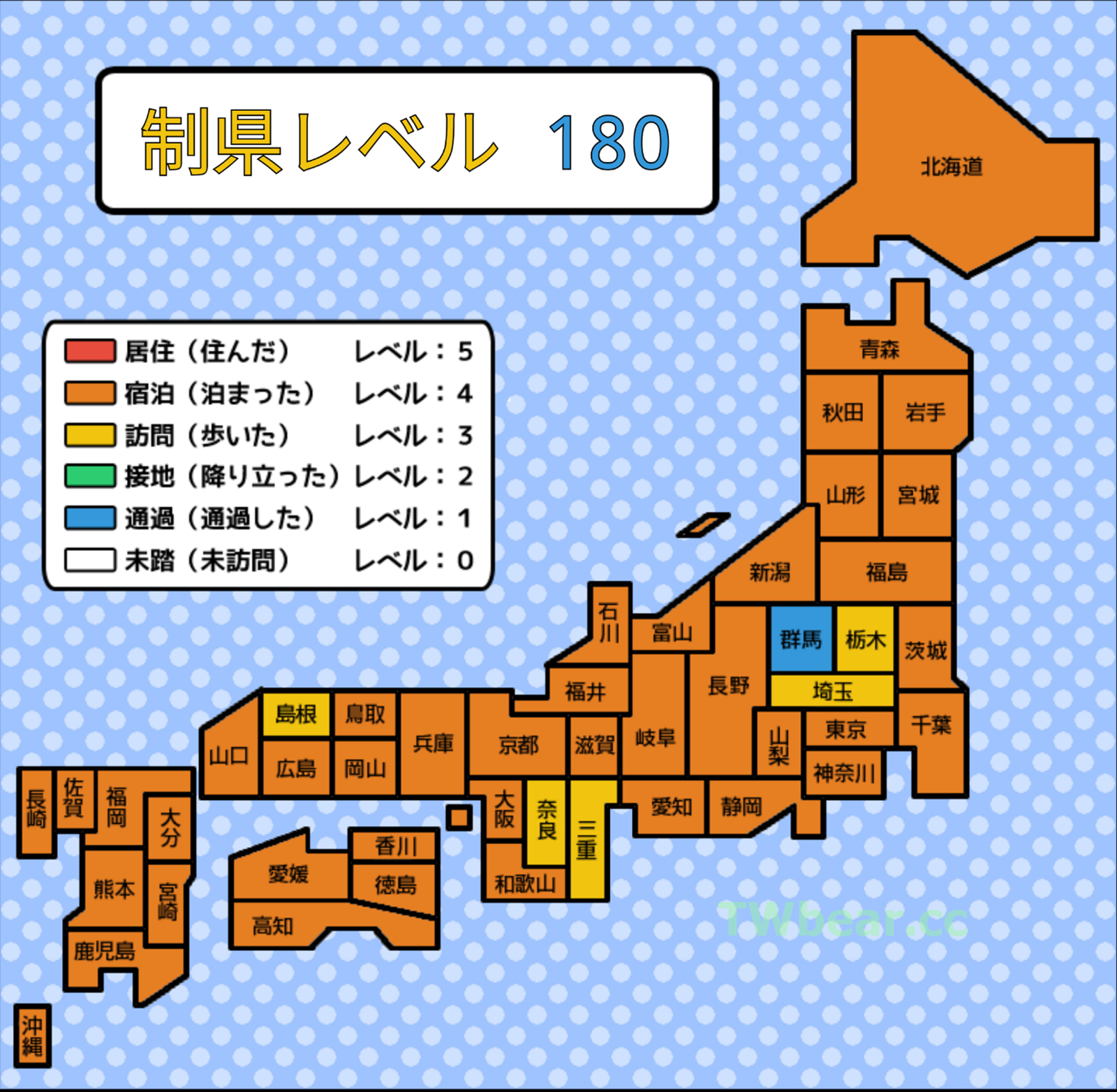
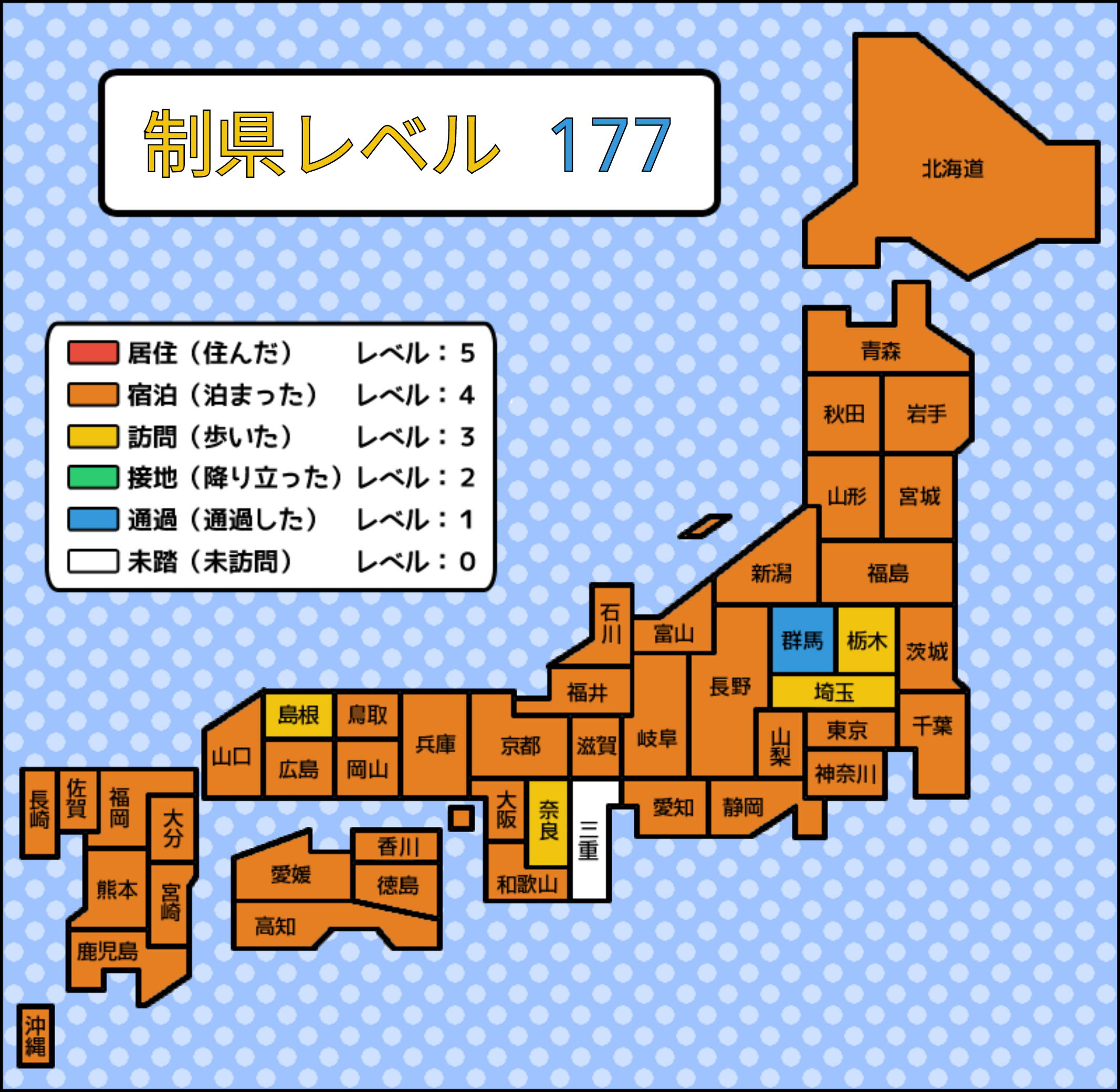


不好意思…我還是看不太懂耶…
我是電腦白痴…對於雲端之類的不是很了解…
他備份的東西是備份到哪裡去了呢??是跑到軟體裡還是網路上還是在電腦裡??
另外…如果不需要這個軟體…可以把他從隨身印碟裡刪除嗎?
之前買下這款隨身印碟時,一直不知道裡面附的這個東西是要做什麼的…
如果刪掉的話會導致印碟不能用嗎??
請問可以利用wifi作自動backup?
你所指的wifi如果是私人網路裏的wifi(比如自己家中的),那當然可以!
如果指的是外面公領域的wifi那就只有雲端的那5GB可以!
wifi只是無線網路名詞,他在家中與外面所代表的應用層面是有差異的!
另外這一位讀者的問題「不好意思…我還是看不太懂耶…
我是電腦白痴…對於雲端之類的不是很了解…
他備份的東西是備份到哪裡去了呢??是跑到軟體裡還是網路上還是在電腦裡??
另外…如果不需要這個軟體…可以把他從隨身印碟裡刪除嗎?
之前買下這款隨身印碟時,一直不知道裡面附的這個東西是要做什麼的…
如果刪掉的話會導致印碟不能用嗎??」
一般備分是將你的桌機或是筆電的資料備份到SEAGATE的外接硬碟,雲端備份則是備份到廠商提供的雲端硬碟,雲端硬碟就像dropbox一樣是在廠商那裡,不是在自己家裡。
另外硬碟隨附的軟體,如果真的用不到直接用刪除的方式刪除,這樣不會影響硬碟的使用的!
以上回答希望對您有幫助!
以回答如下,請參考!
感謝!
我想要問的是我的NB裡面資料
可否如dropbox一樣自動備份到隨身碟 (沒容量問題)
因為常常忘了用USB連接備份,剛剛crash過去一個月資料都沒了
如果透過Wifi隨時將更新資料備份就不會不見
如果家裡的網路環境可以,那將USB硬碟設定為網路磁碟機,再利用排程備份,這樣就可以達成你要的功能,不過因為這樣你有一台電腦就要一直開機…!
也因為上述因素,加上上面的做法沒辦法像DROPBOX一樣方便,所以台灣熊現在在熊窩裝了一組NAS,這樣不只筆電可以計劃排程自動備份,手機與平板也可以將資料傳送到NAS來保管!
提供您參考!