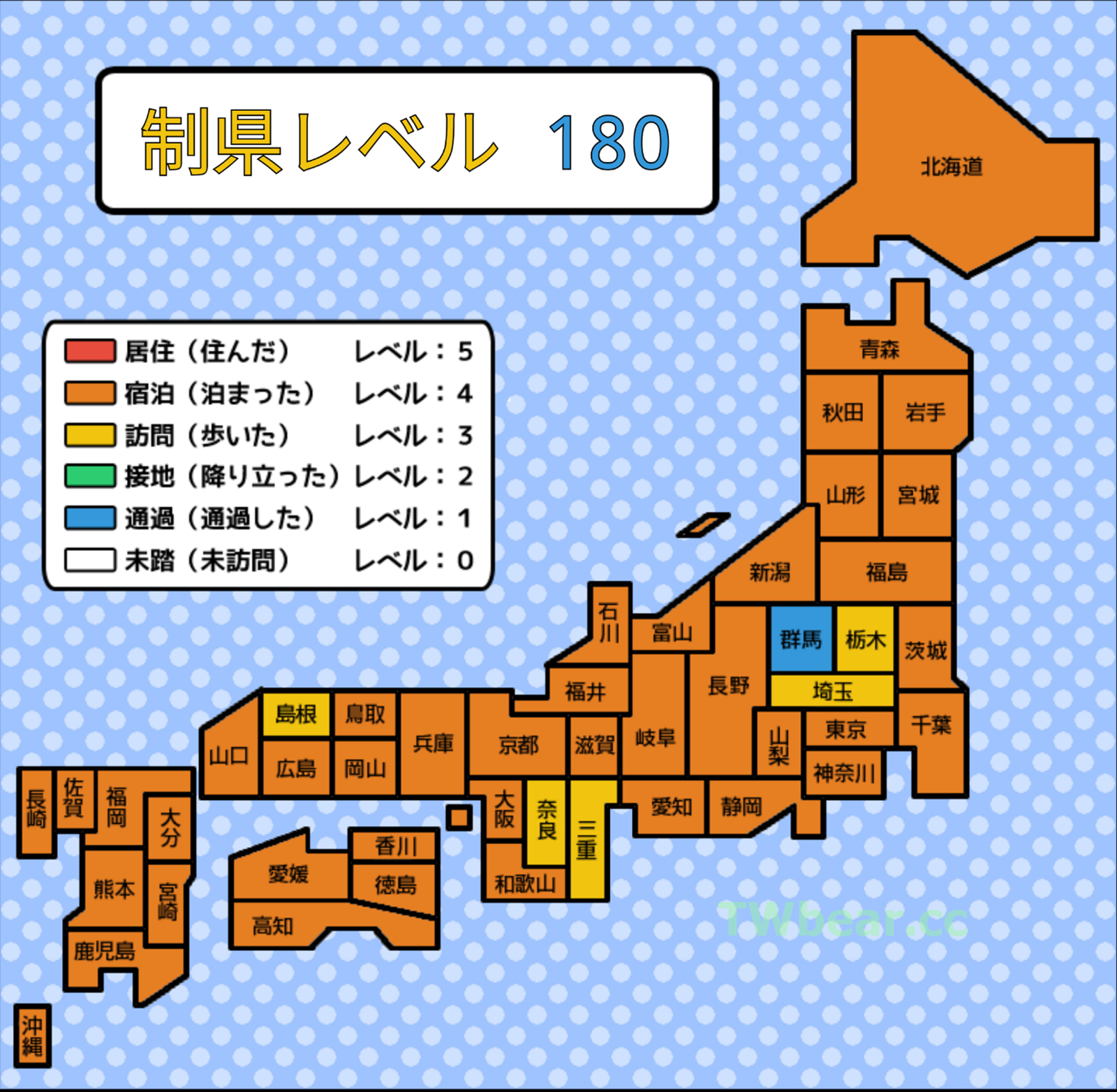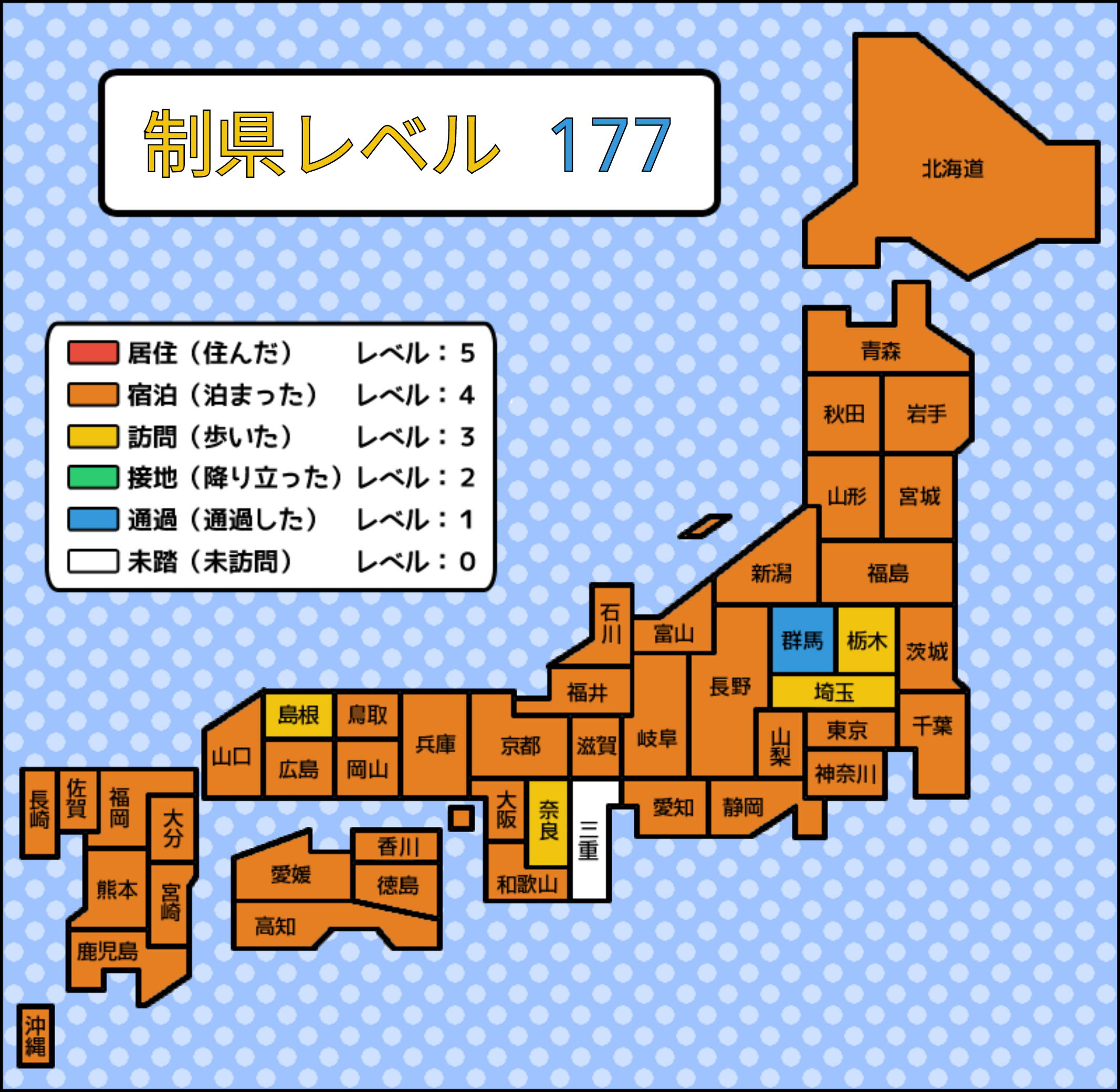(^(T)^) NETGEAR R8500 實力的外表體貼的內在
一開啟ASUS Z580CA平板電腦的WiFi,可以直接看到 NETGEAR41-5G-2、NETGEAR41-5G、NETGEAR41,依序就是5G第二頻段、5G第一頻段、2.4G。
接取它的SSID之後,輸入密碼,平板電腦就自動開始執行它智慧偵測的任務,同時引導您一步一步完成設定!厲害的是…這次測試首次開啟它還中英文交互出現說明,真是貼心!
接下來為了重現完整的自動與貼心導引畫面,所以就直接截圖呈現,資深專業人士就可以快捲往下。或是想採用以及想了解一般非自動導引畫面的,可以在台灣熊的部落格右邊”文章搜尋”欄裡輸入”NETGEAR”,或是在google搜尋”NETGEAR + gric”應該都可以看到其他NETGEAR機型的無線路由器文章,NETGEAR的設定畫面是一致的UI,所以除了特定的功能之外,多數是相同的畫面與操作步驟,可以放心參考。
讓你選擇採用Netgear Genie智慧導引設定方式,還是要自己手動設定!這裡是故意”YES”,來繼續看畫面…!
偵測到熊窩是PPPOE 方式,所以在跟熊要帳密!
這樣就OK了!還請你記得所有SSID的名稱與密碼喔!建議是跟熊一樣改掉,另一個要改掉的還有管理帳號admin的對應密碼password,這個之後的畫面會出現。
就一直繼續自動來到韌體FirmWare update的檢查,當然就同意它更新,然後就會自動完成…並重新啟動R8500,厲害的是還會直接連回R8500的SSID沒有被其他已記憶的SSID搶走,這厲害!
智慧安裝的部分就到這,接下來就放一些這次NETGEAR R8500比較特別的頁面,或是之前分享的文章中比較沒有強調頁面提供專業玩家做參考,部分經典或基礎的畫面還是有放,讓新手也可以方便的看到一些常用的頁面,方便資料查察使用。
重新登入與改用正體中文介面。
這就是 2.4G + 5G +5G ( 1000 + 2165 + 2165 ) 成為AC5300。
Dynamic QoS與登入裝置畫面,預設是未啟用!
進階 的管理頁面,包括戰情資訊與設定精靈等畫面… ^^
要啟用Smart Connect就看上面這幾張圖,包括訪客SSID是否啟用、WAN設定、區網設定、安全與存取設定,還有封鎖與服務管制!
前面提過,管理者admin預設密碼password最好改掉,就在上面圖示範執行。
改完會被登出,所以就要重新登入,這時候記得輸入新的密碼!然後接下來就是看到韌體更新的頁面,想要手動更新來這就對了。
無線網路管理,包括是否啟用波束成型技術這功能也在上面的圖中。另外FTP、DDNS、VPN…流量監控、uPnP、IPV6都在這裡。
LED除了手動開關,還有軟體開關,而且進化到有不同的顯示代表不同含意,讓你不用進管理畫面也有機會一目了然,真是太貼心了。結合前面圖N87的流量管理LED顯示功能,可以透過啟用”使網際網路LED閃爍白/橙光色”選項來作用。
另外就是重點中的重點,通常是中小企業會用到功能(當然像動感小帆這樣的旅遊暨攝影部落客也很需要),就是乙太網路埠聚合功能(Port Aggregation / 802.11ad),透過專用的兩個PORT讓 1G +1G = 2G。另一個有網友問過的就是VLAN/IPTV的功能,在圖N90可以看到!

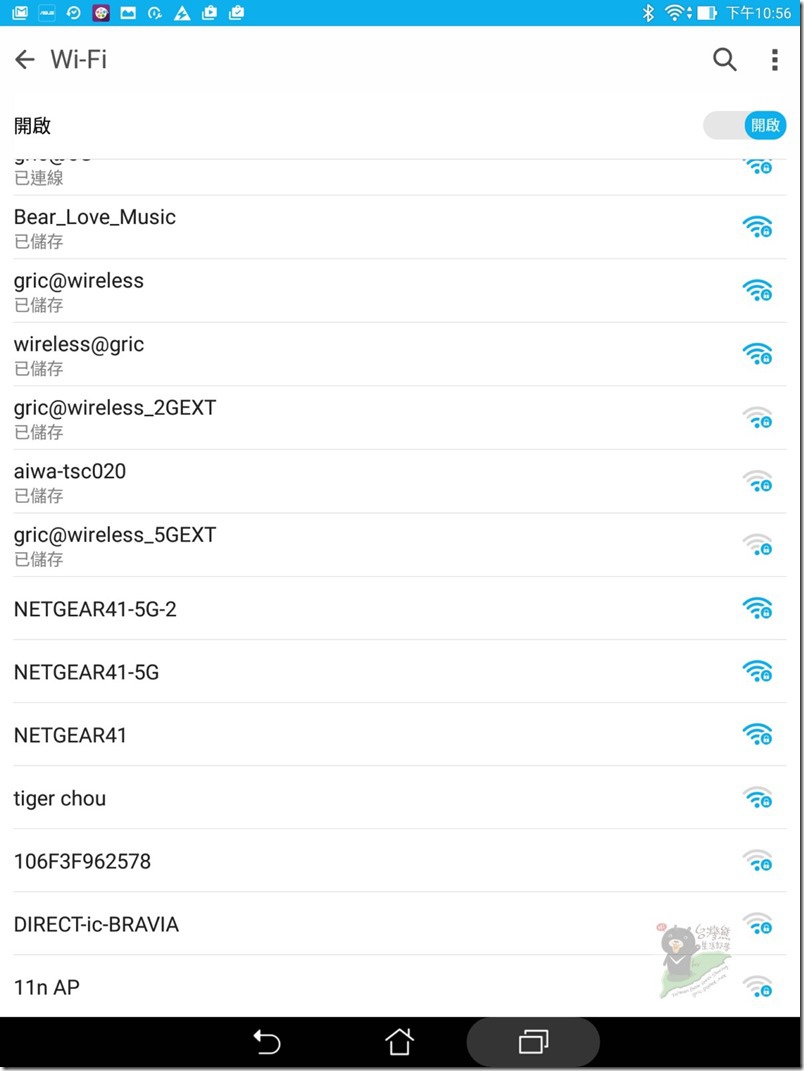
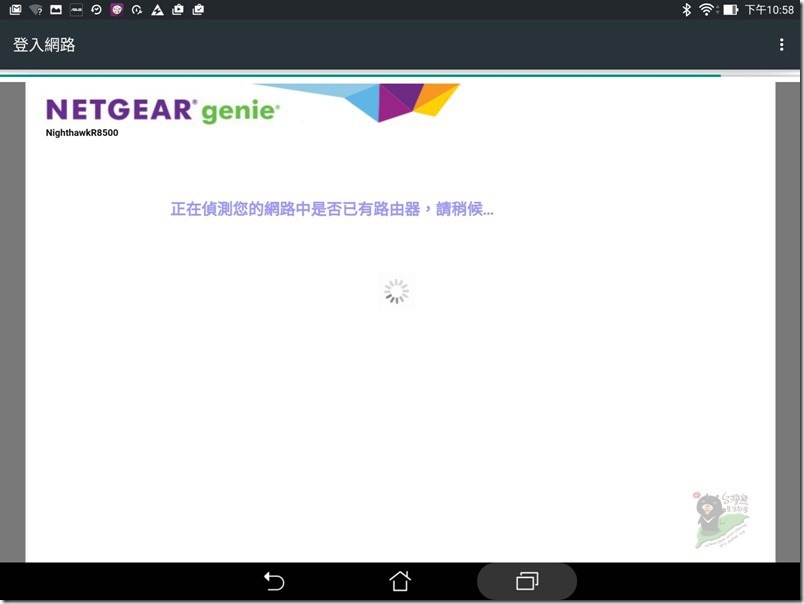
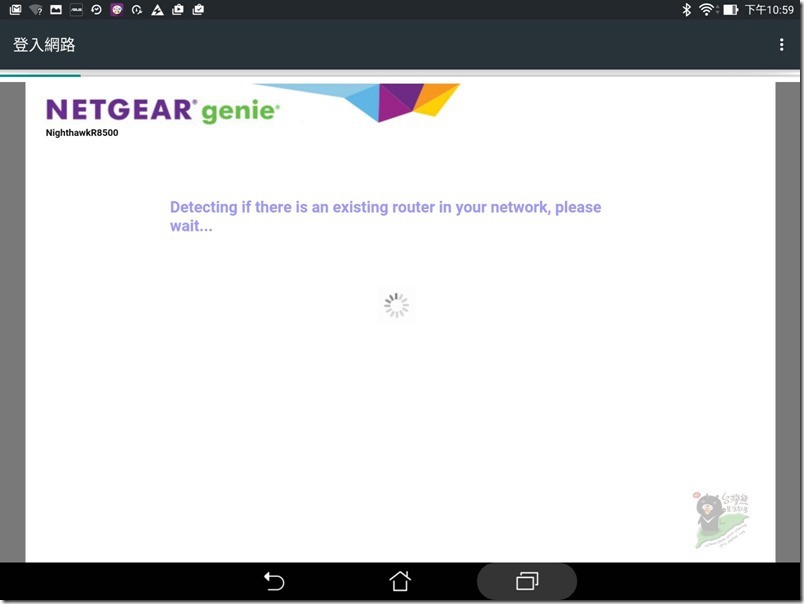
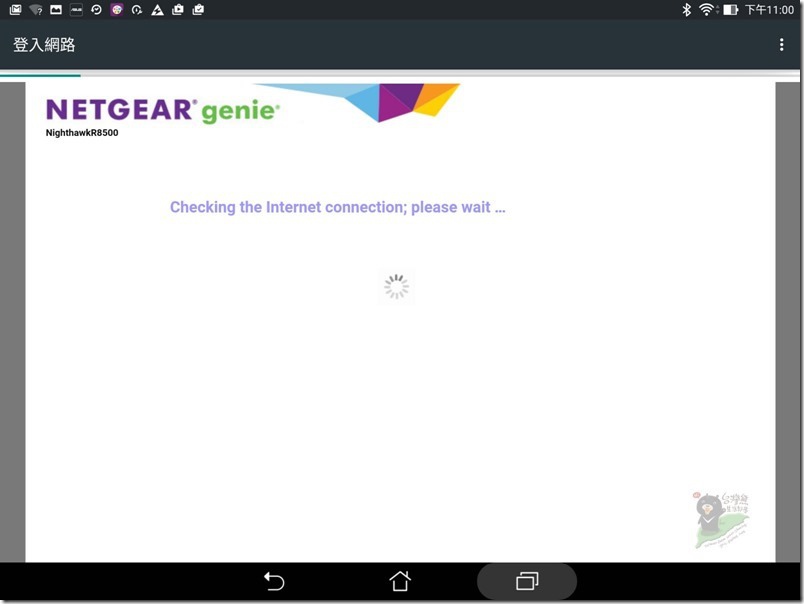
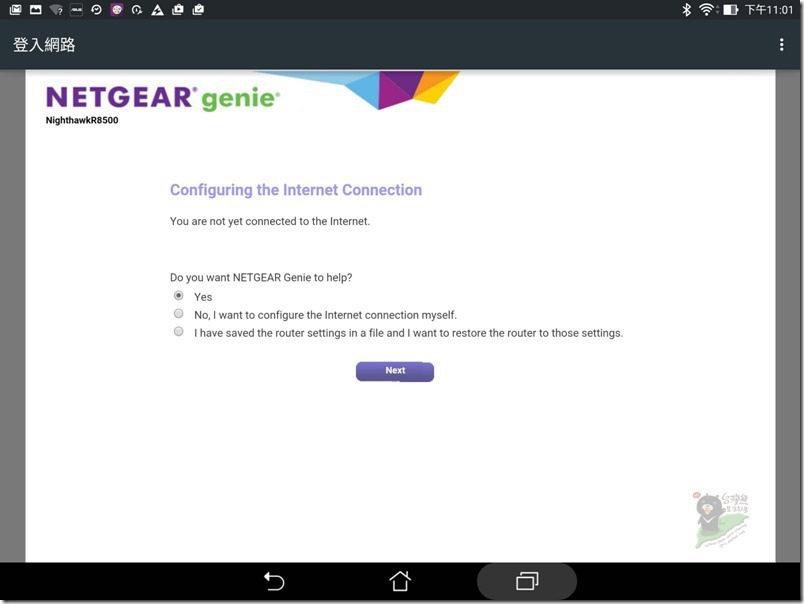
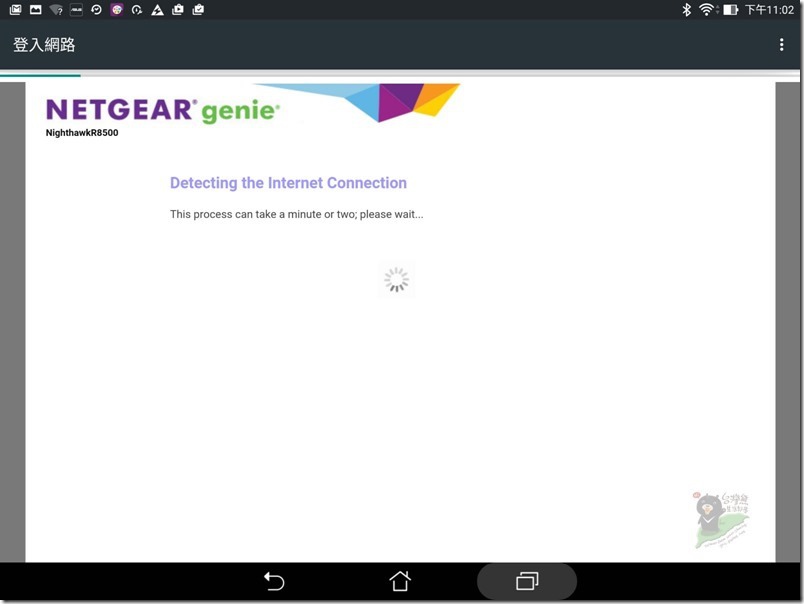
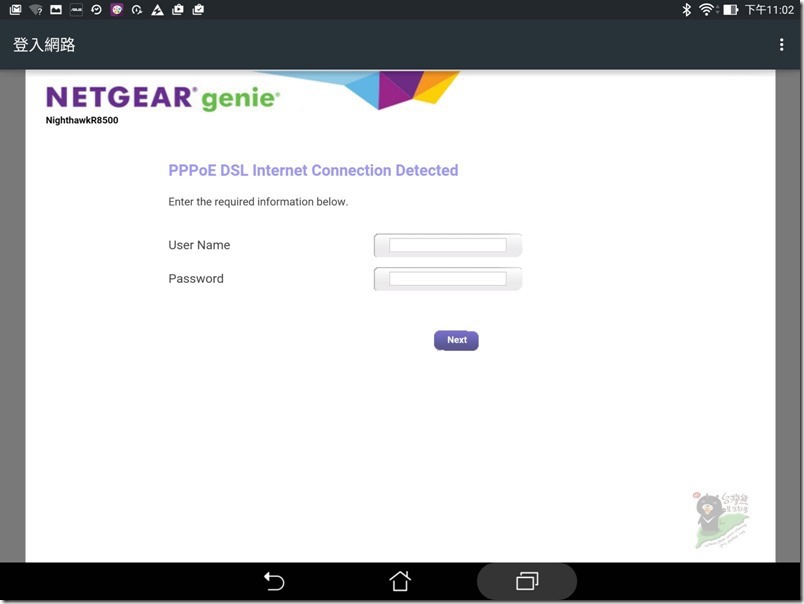
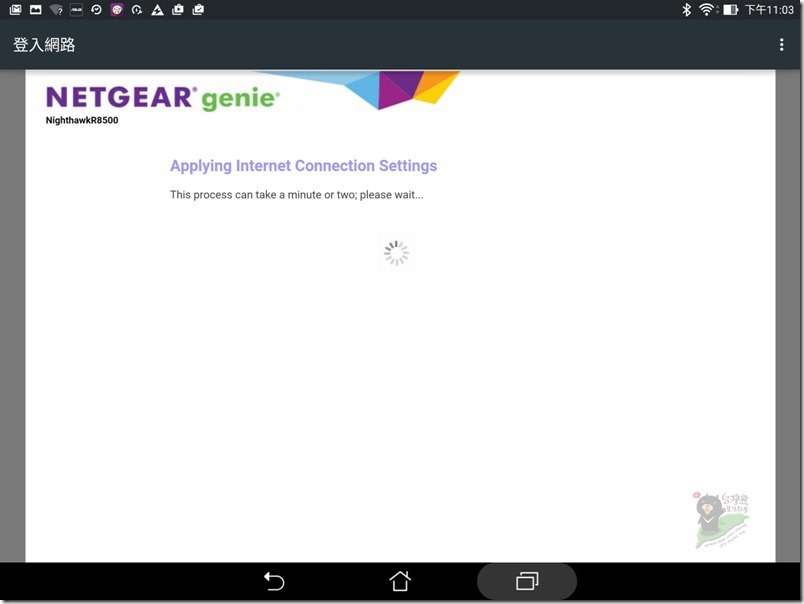
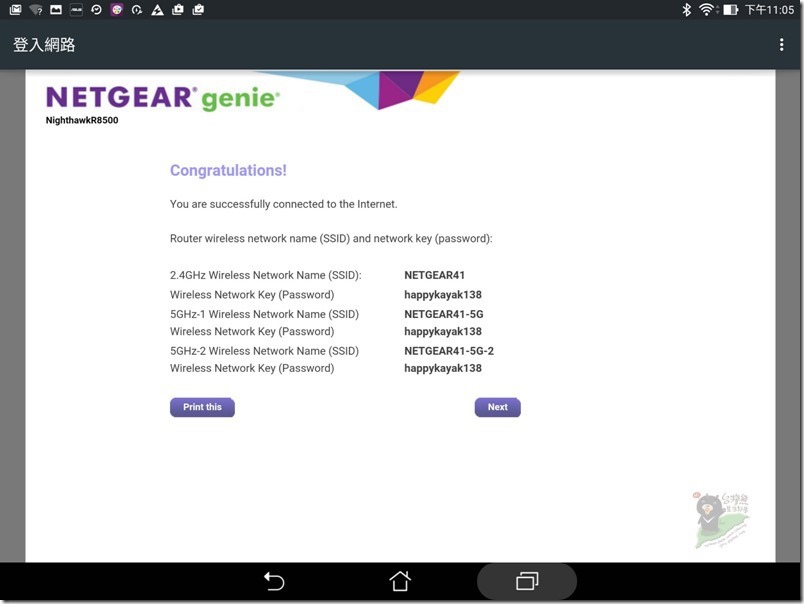
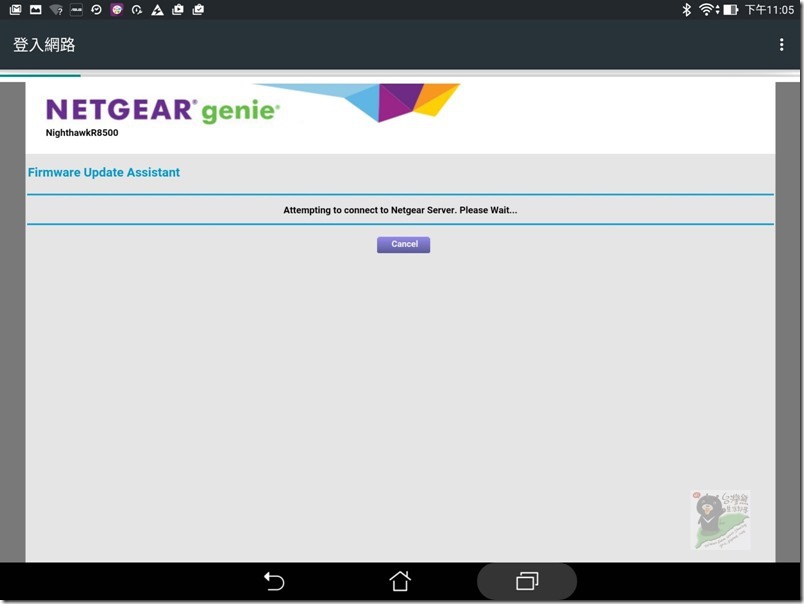
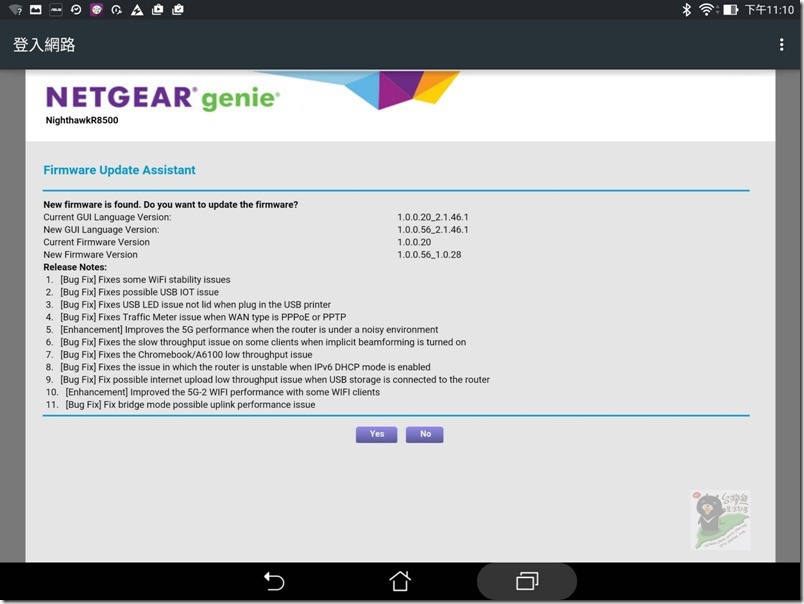
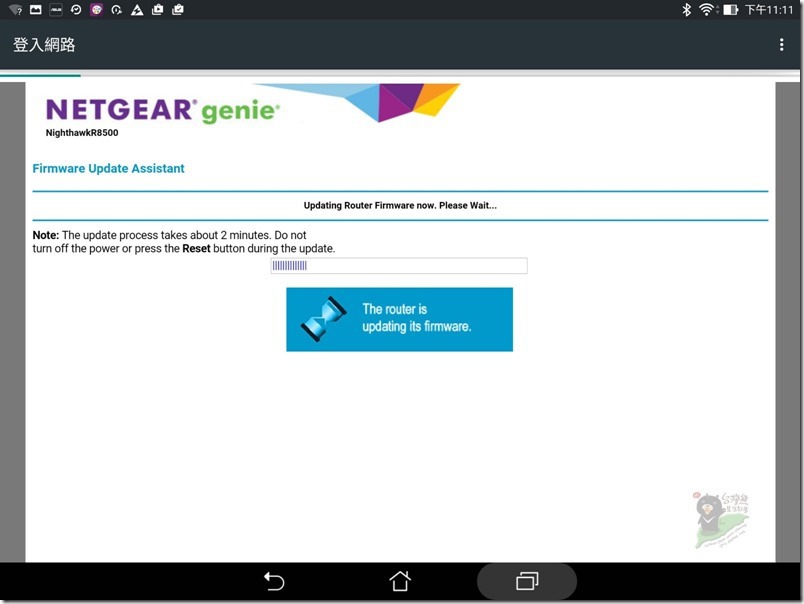
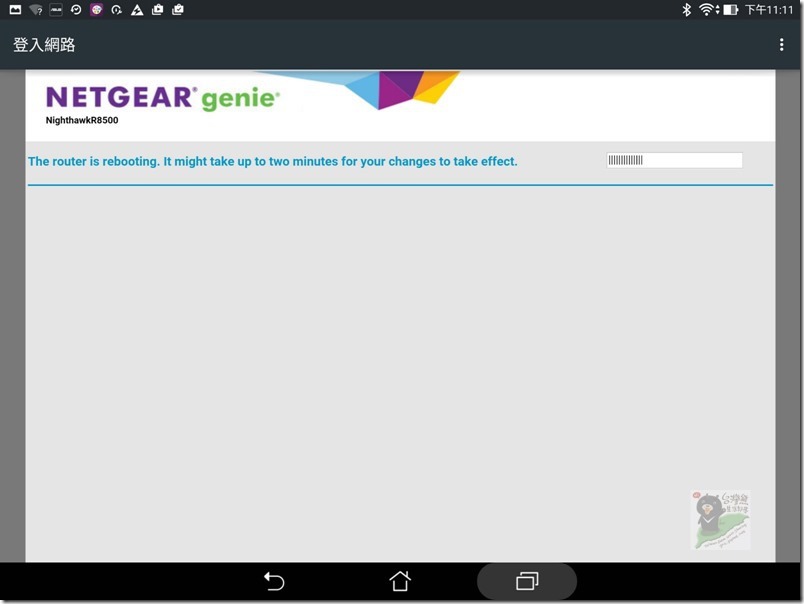
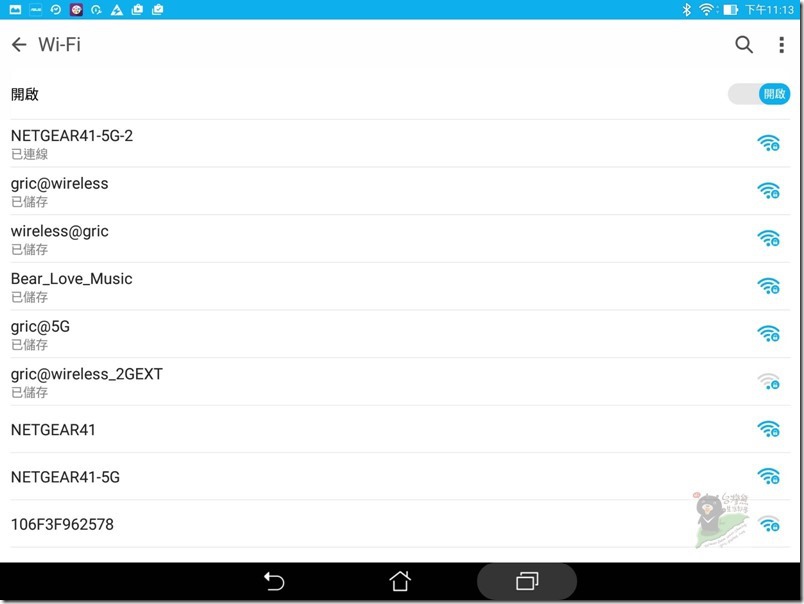
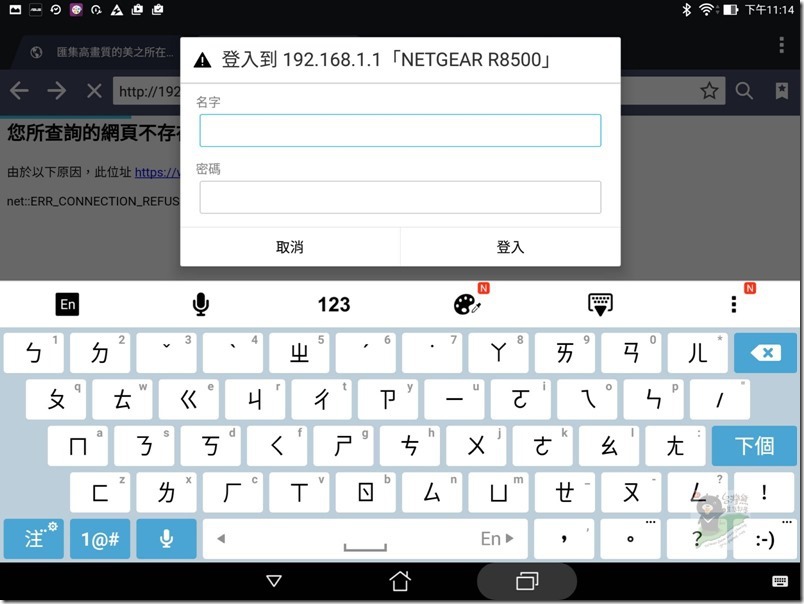
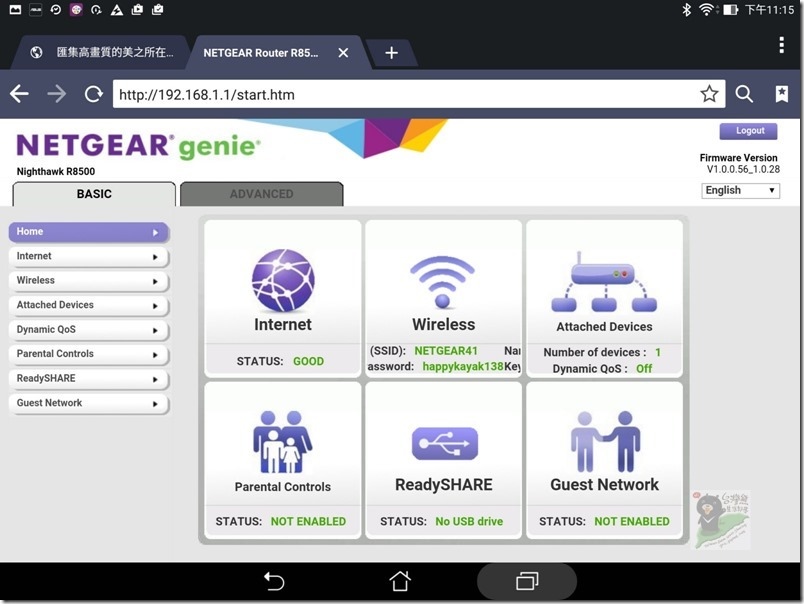
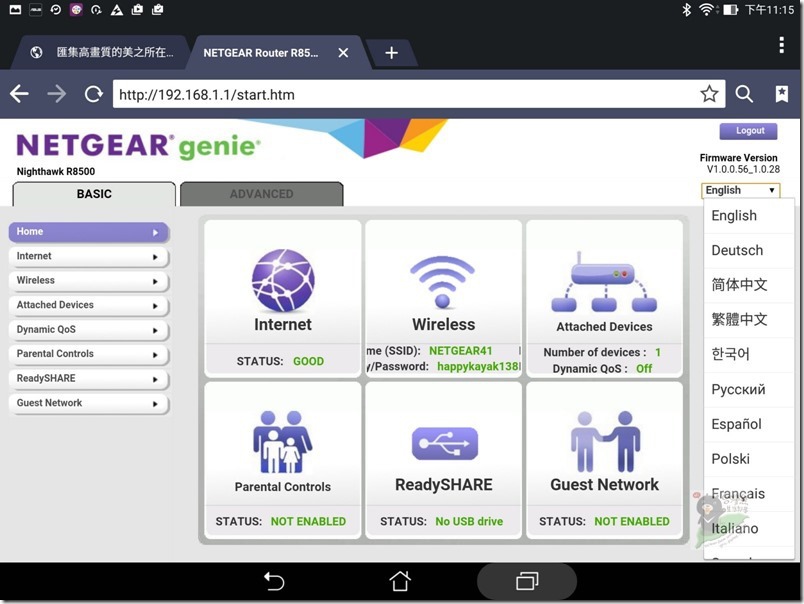
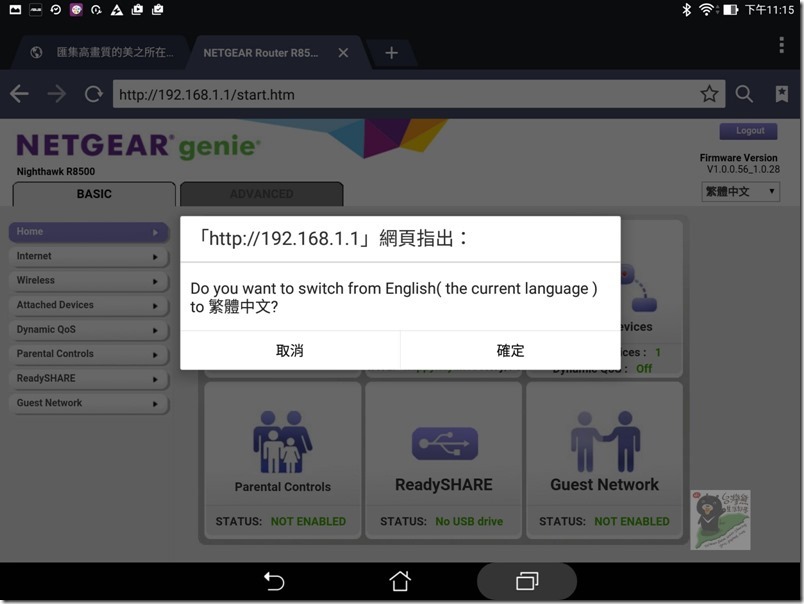
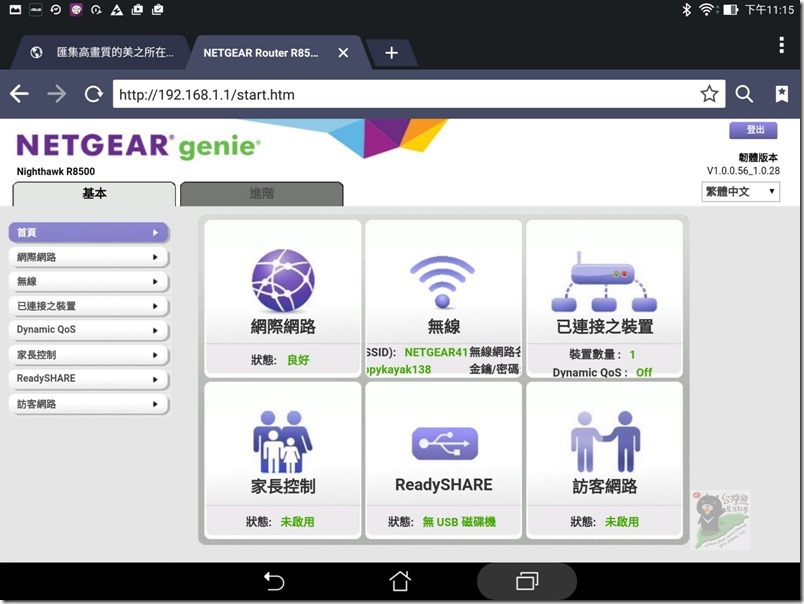
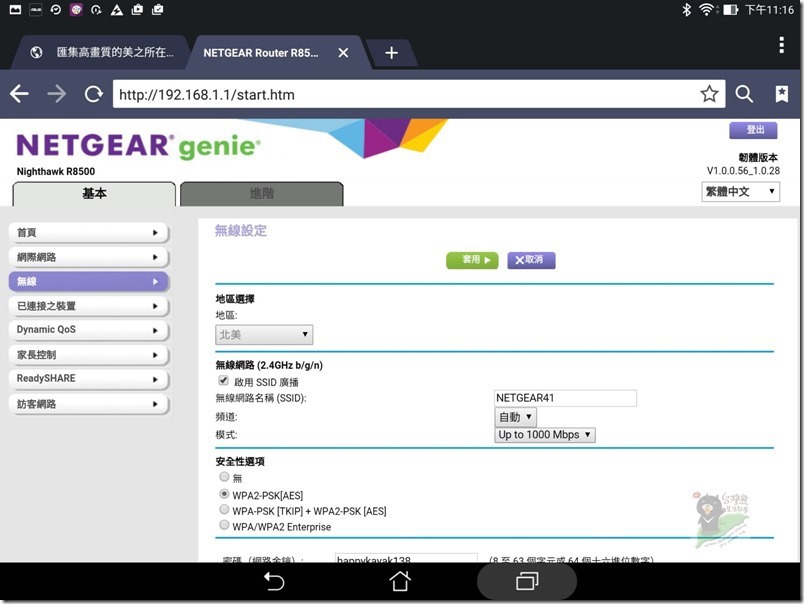
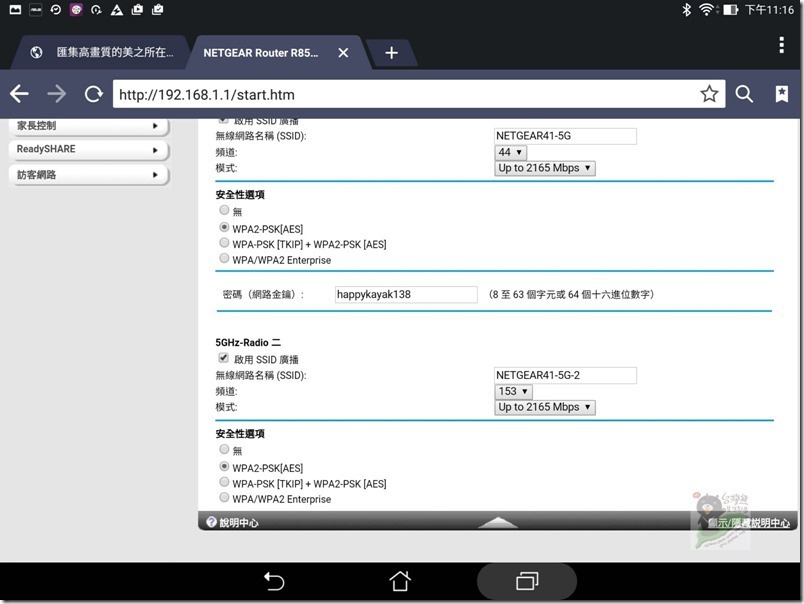
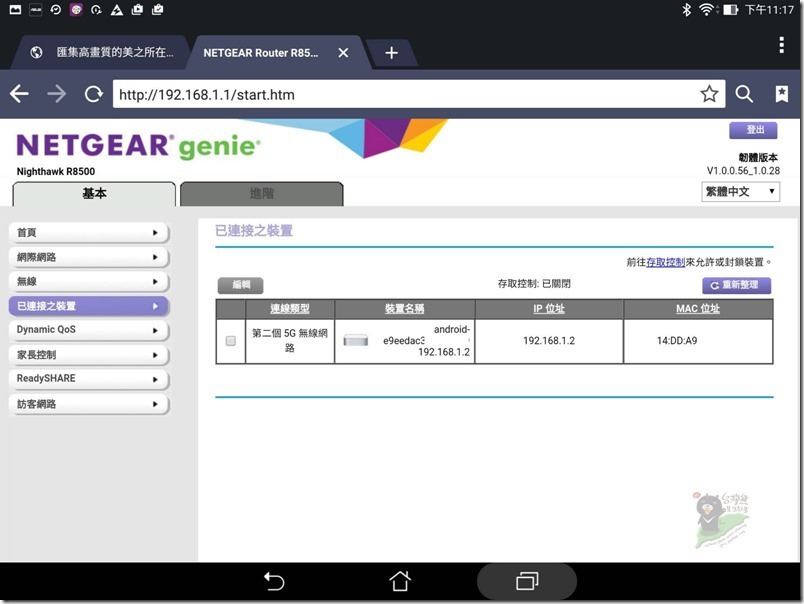
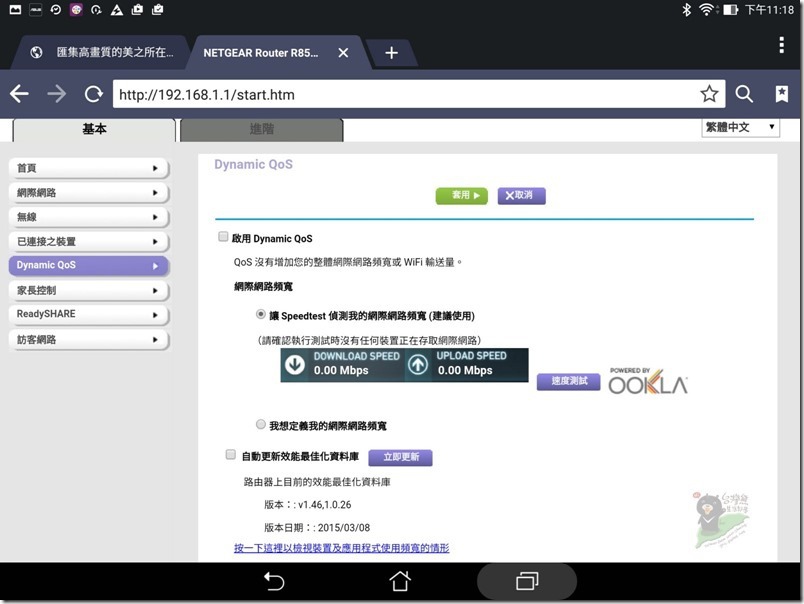
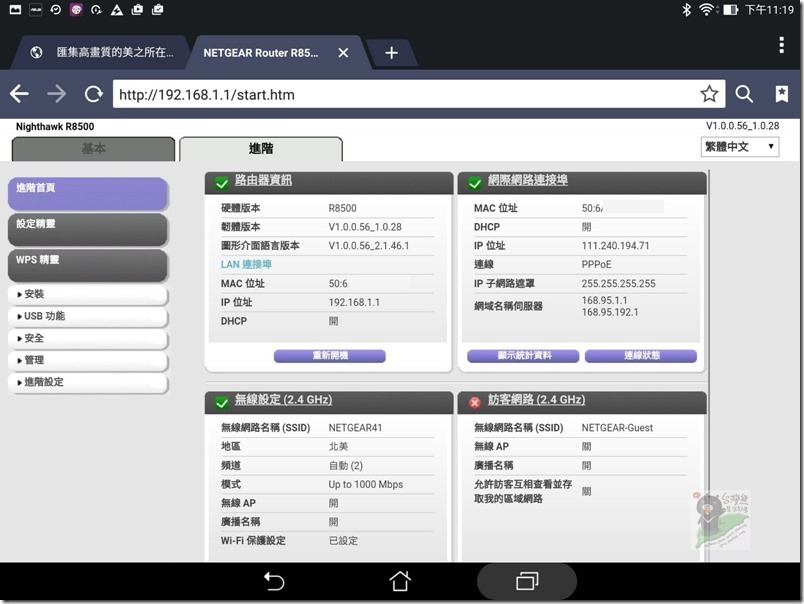
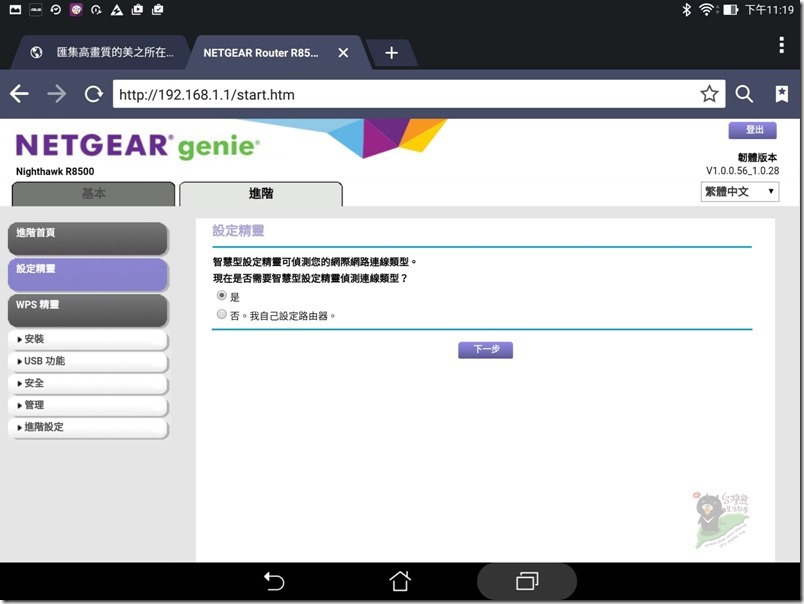
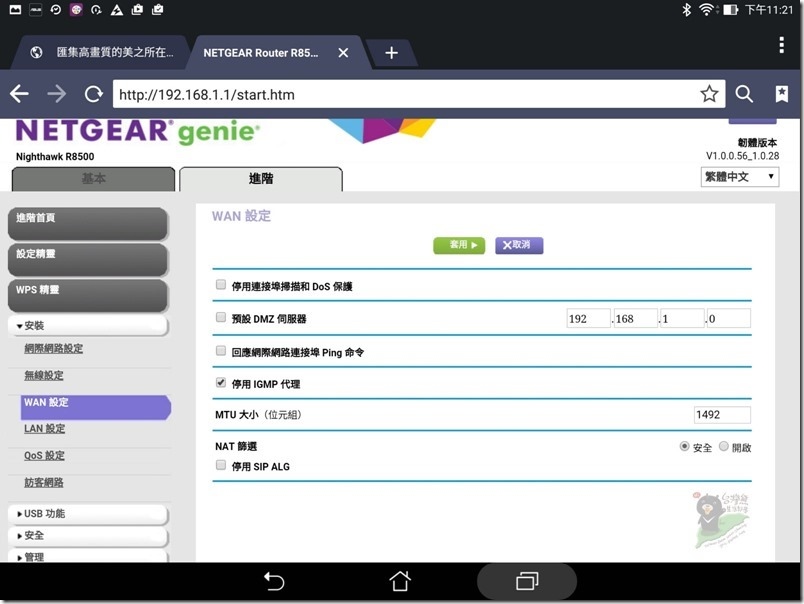
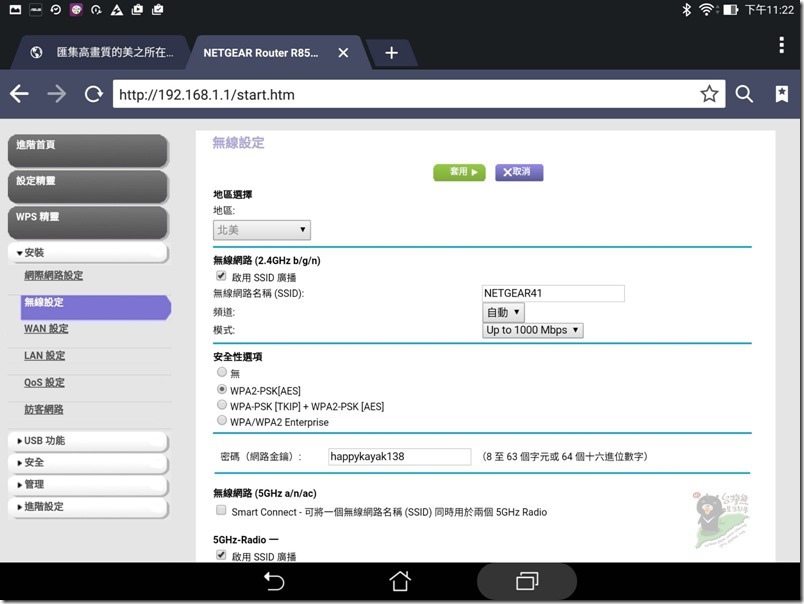
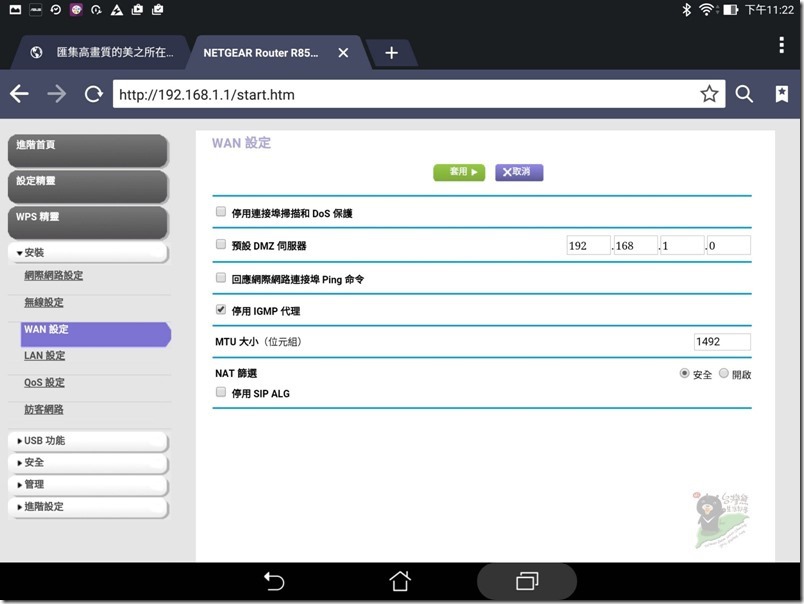
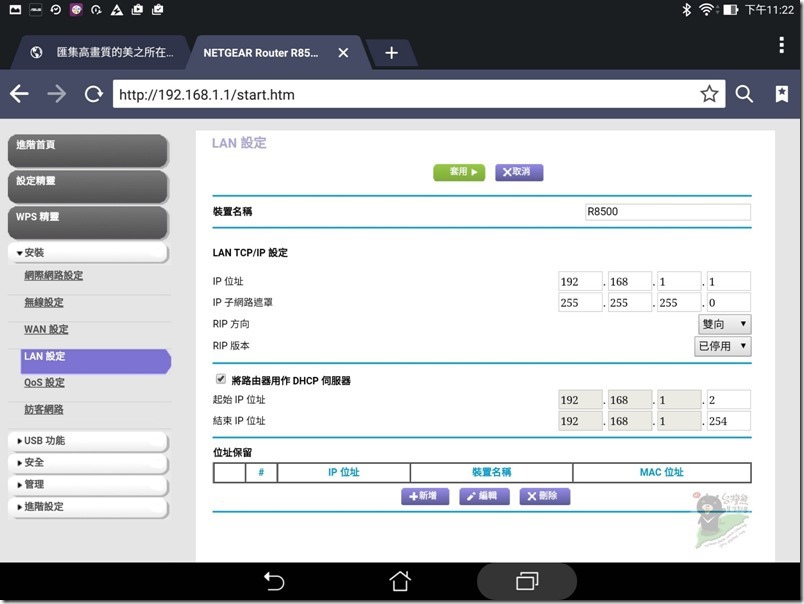
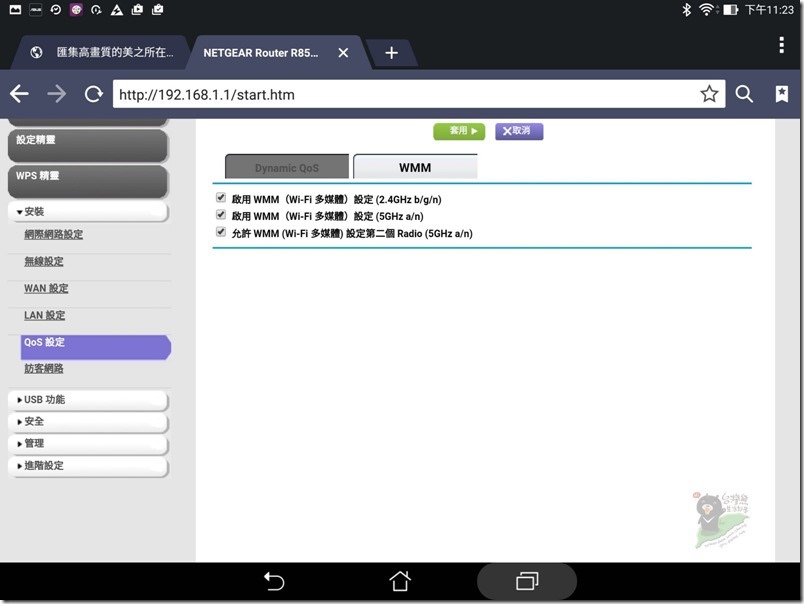
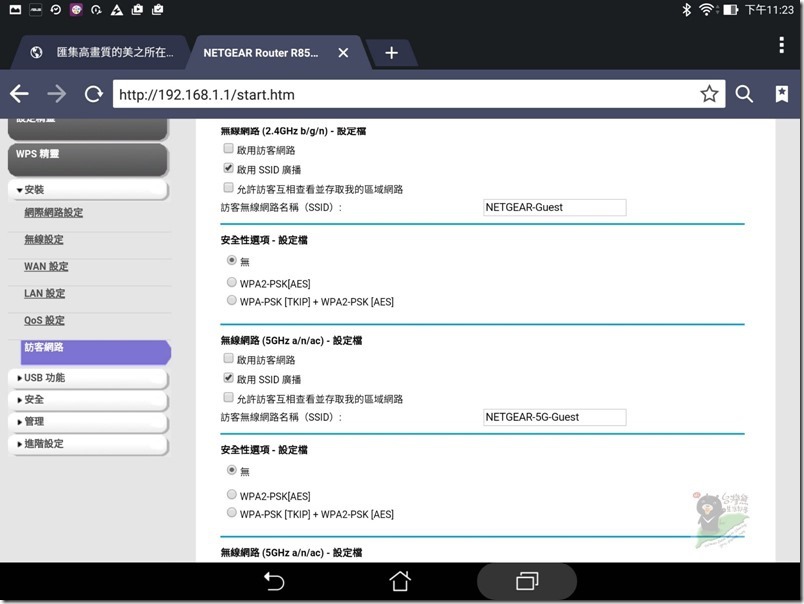
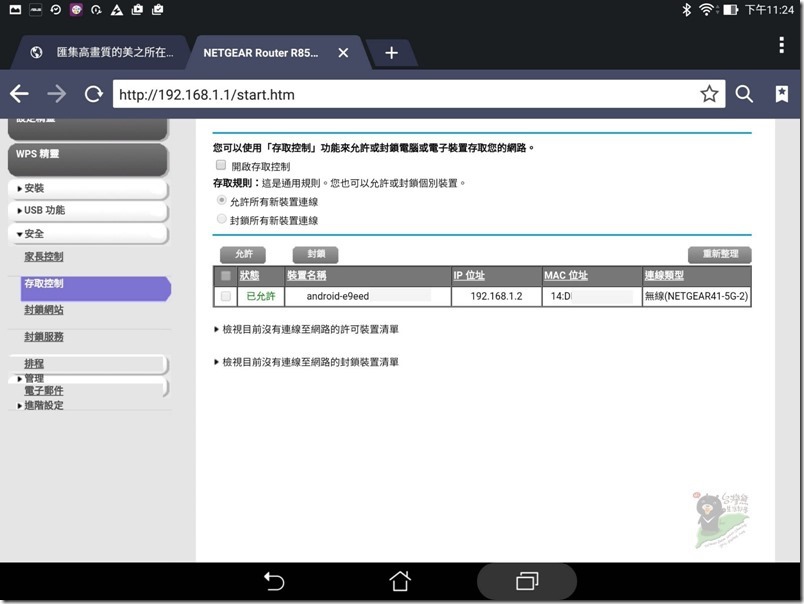
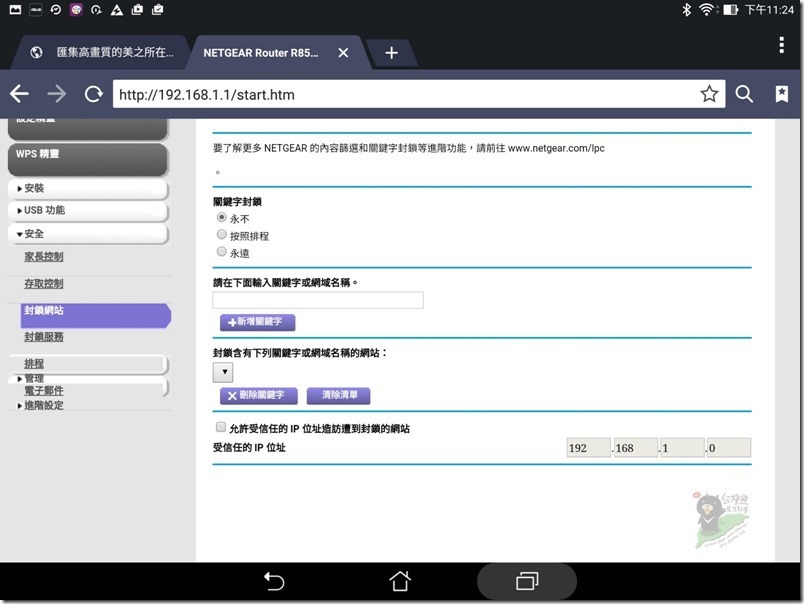
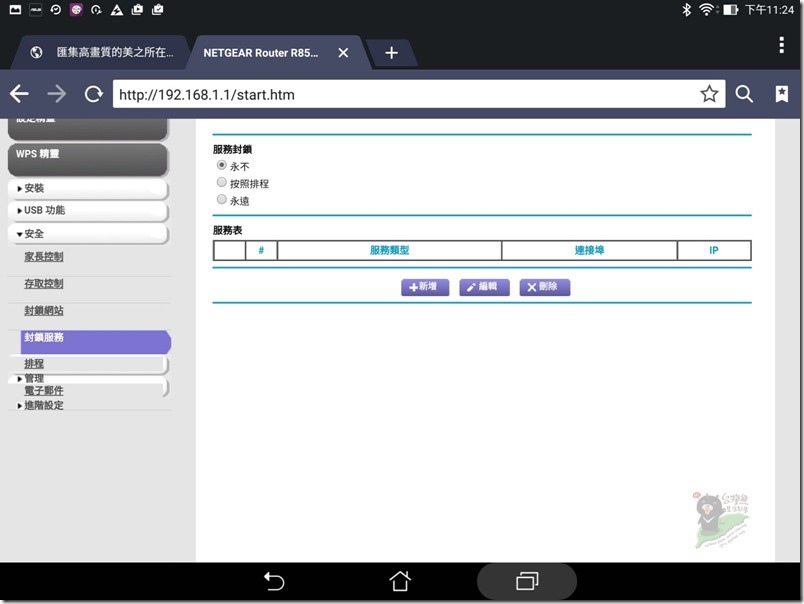
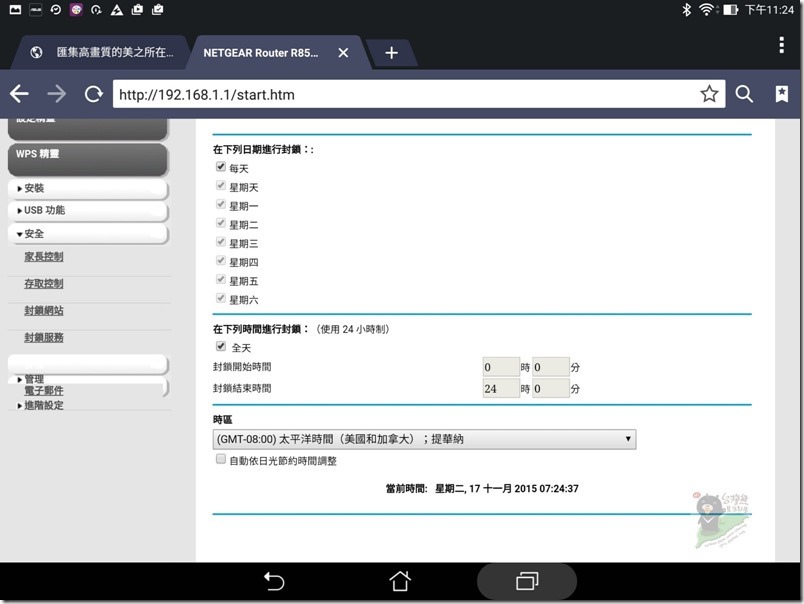
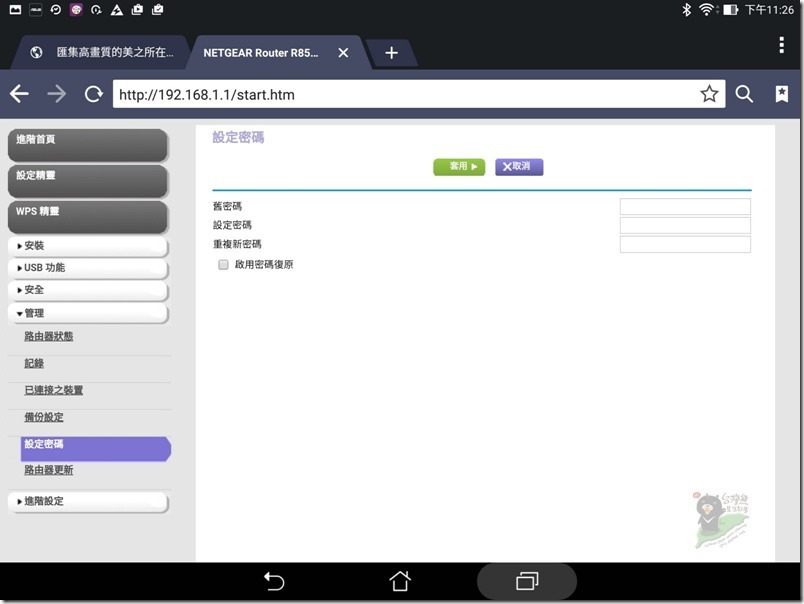
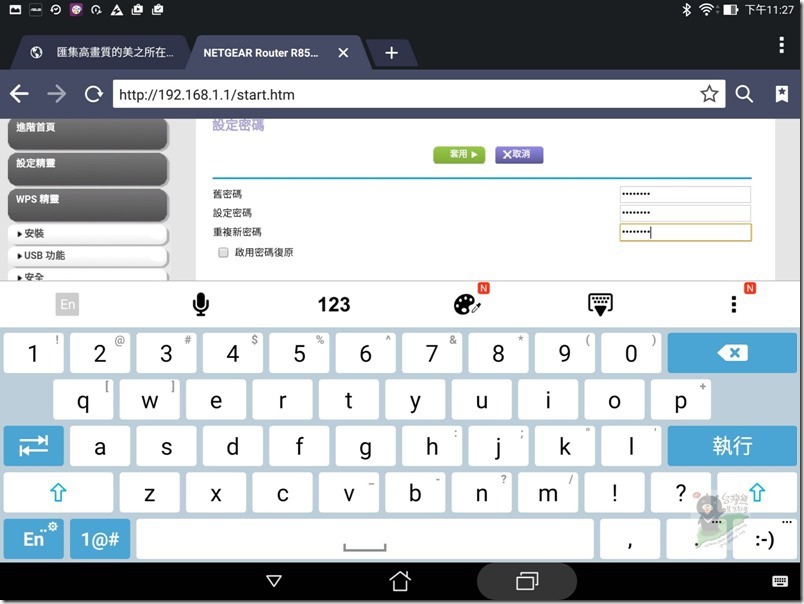
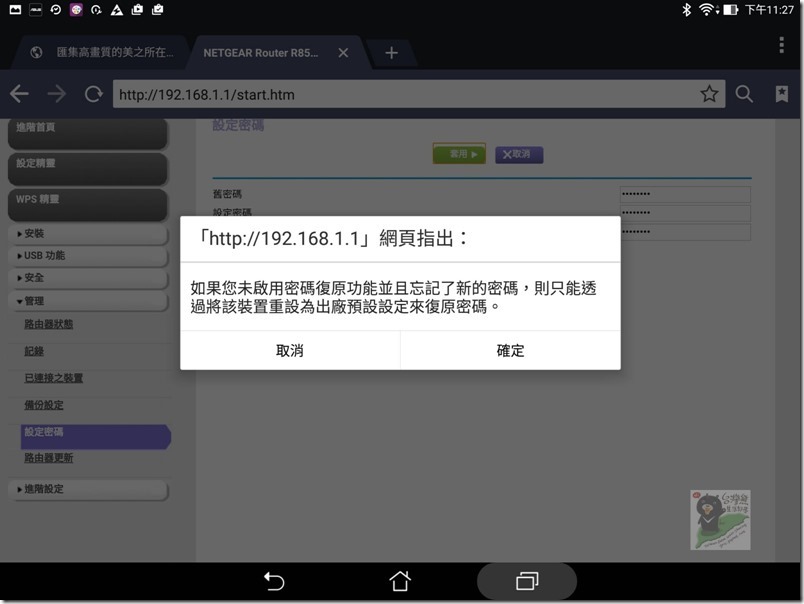
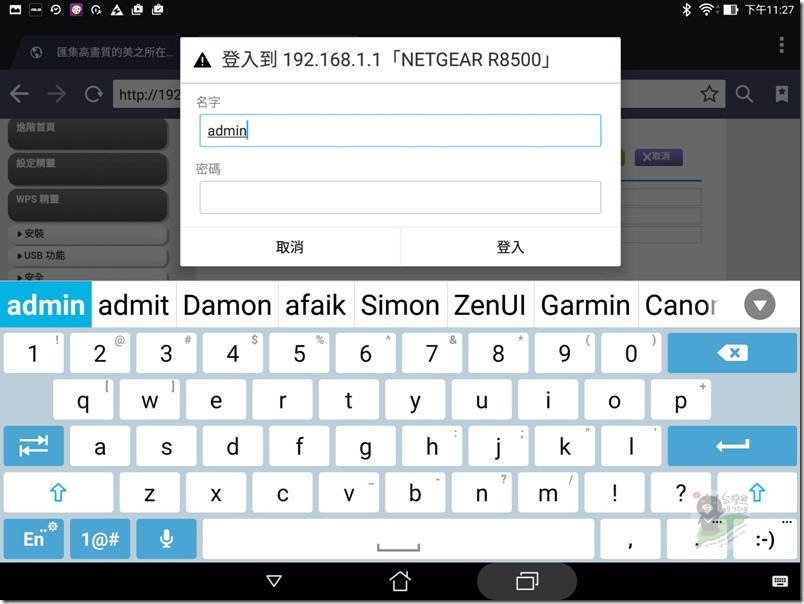
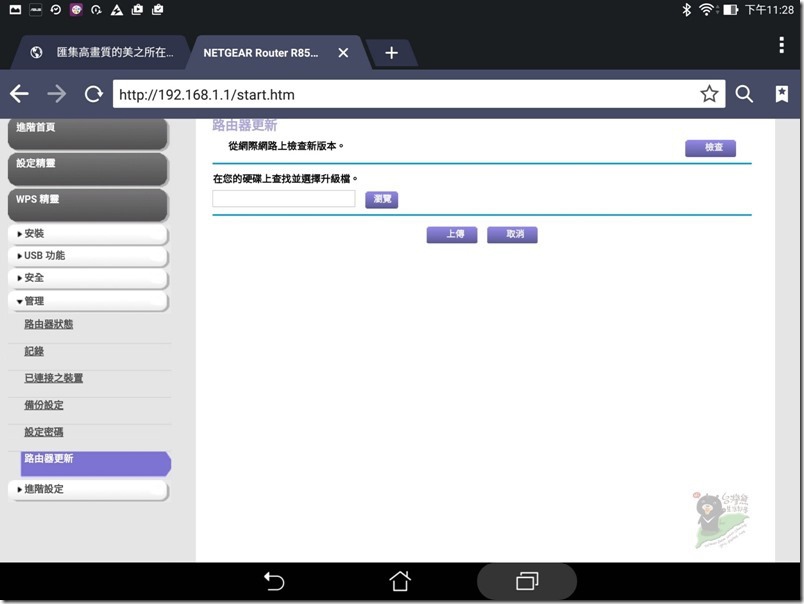
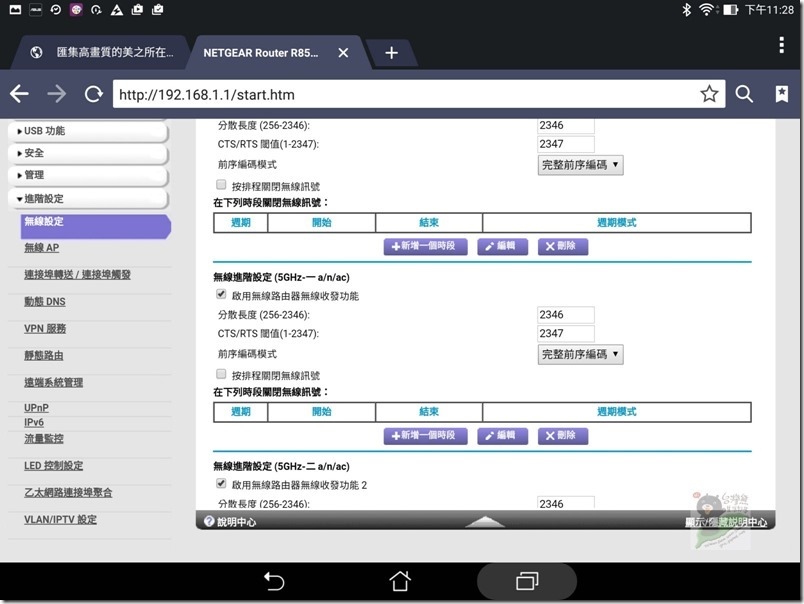
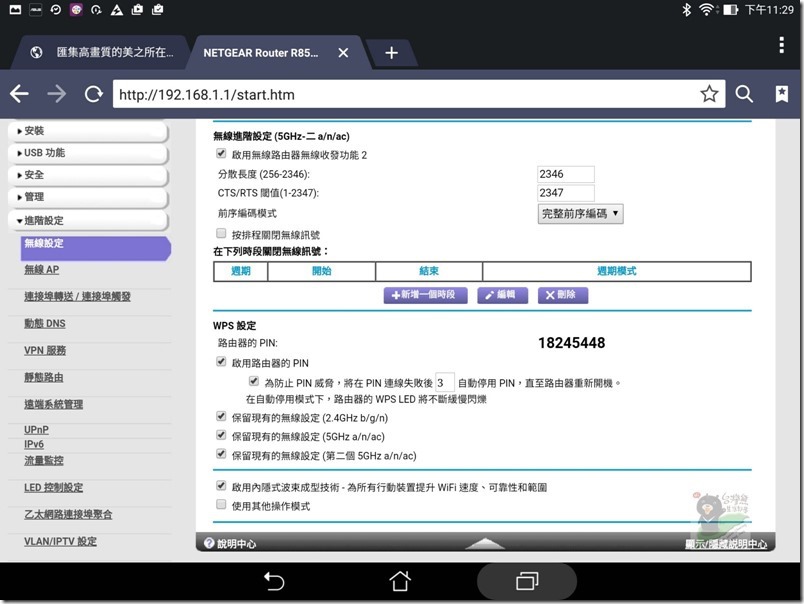
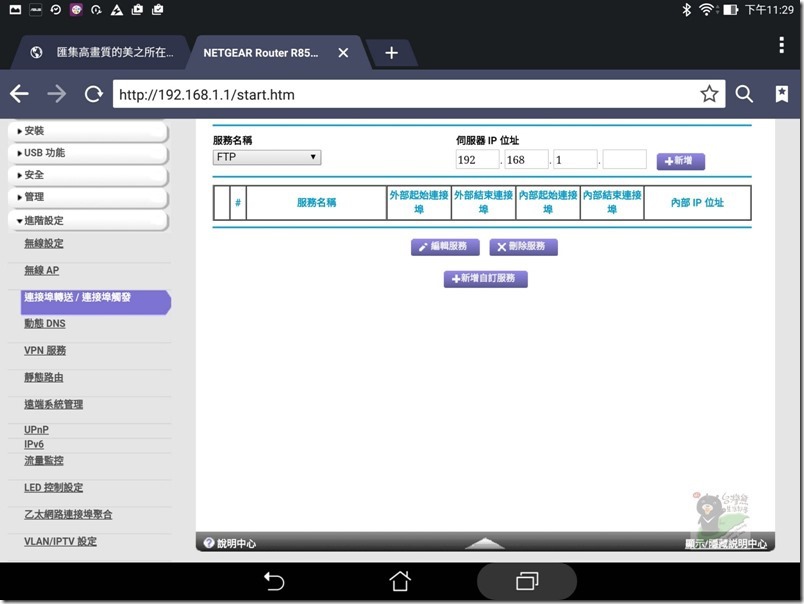
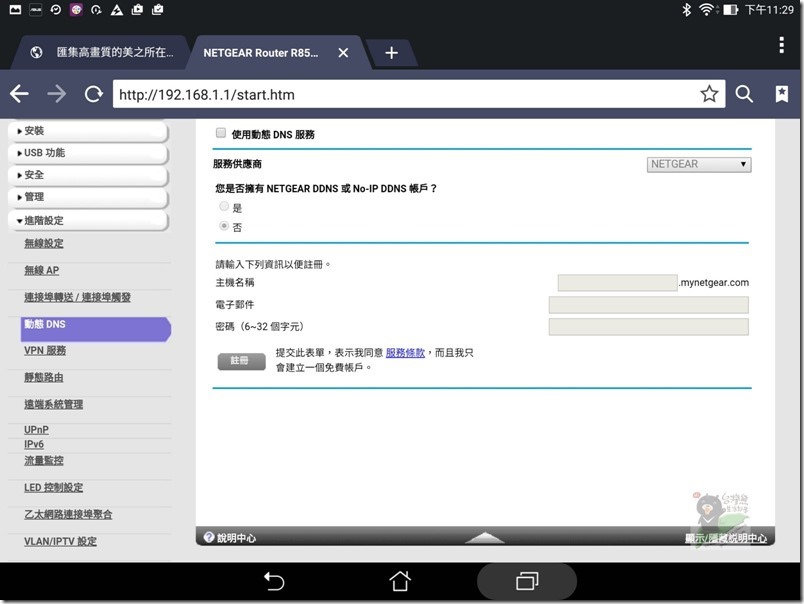
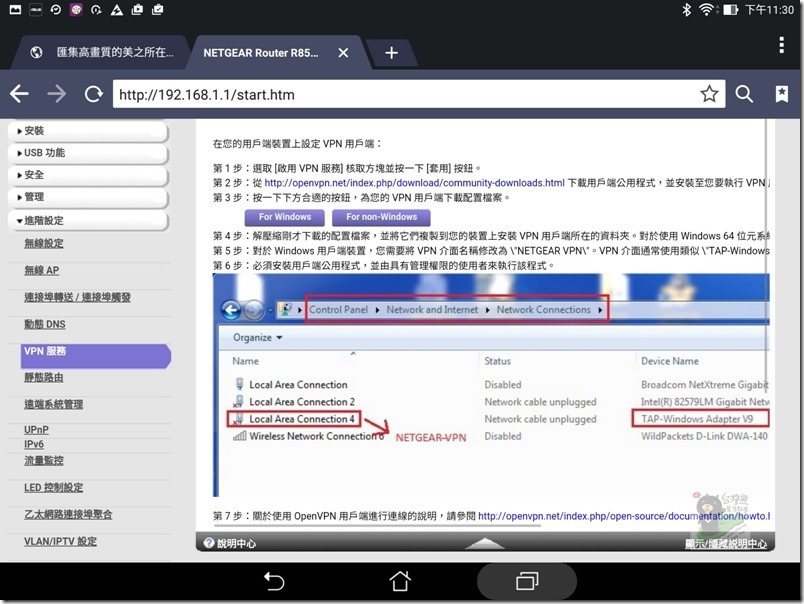
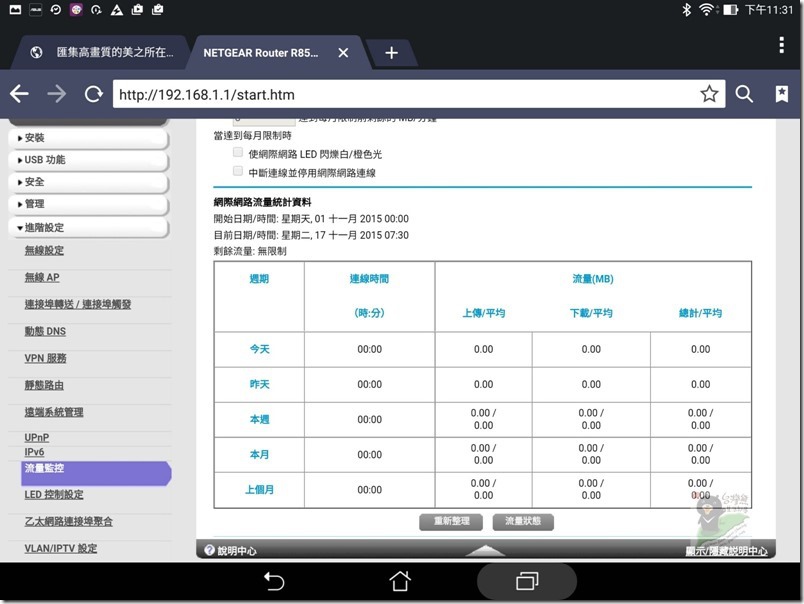
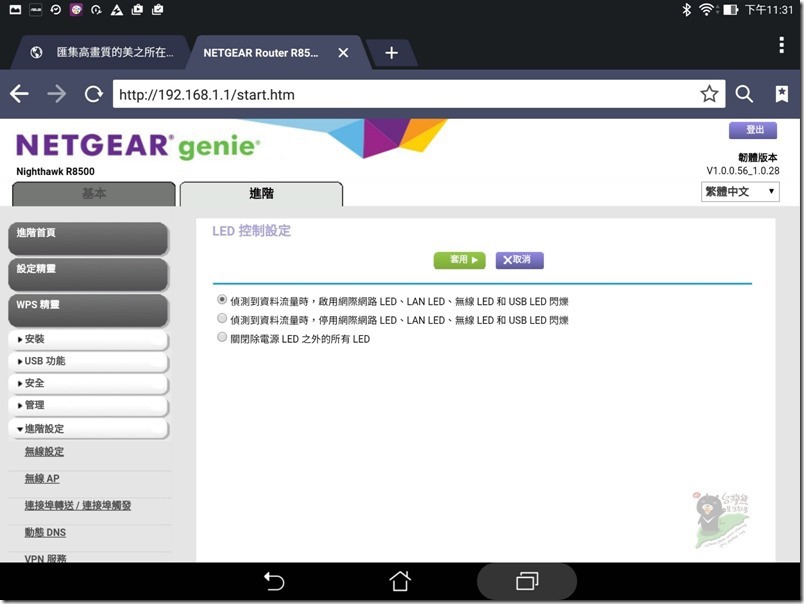
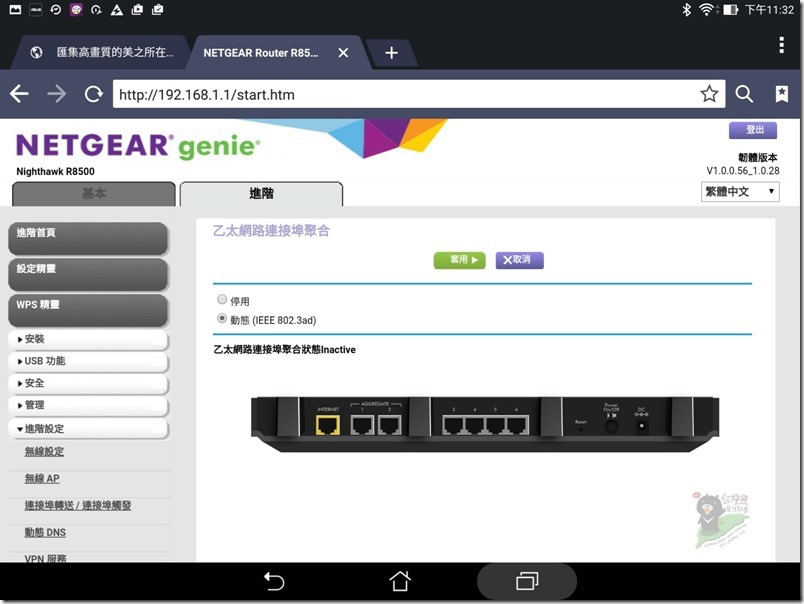
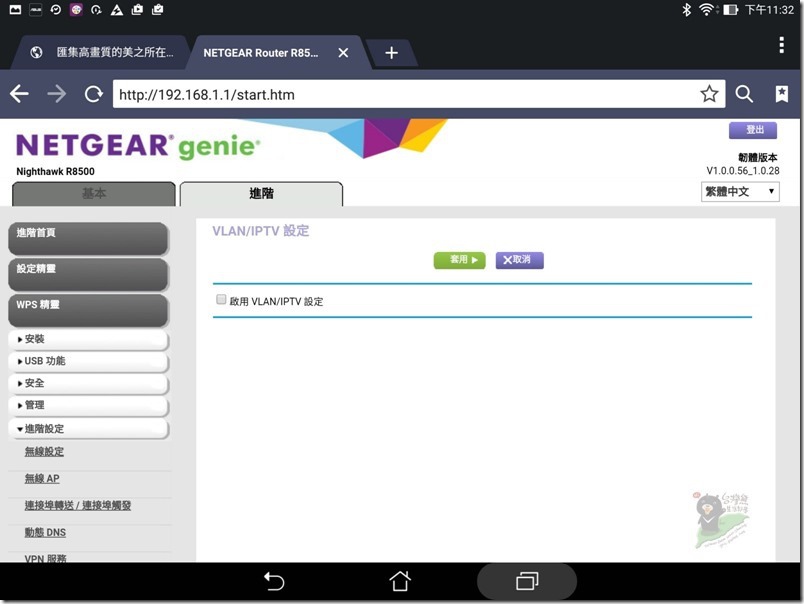


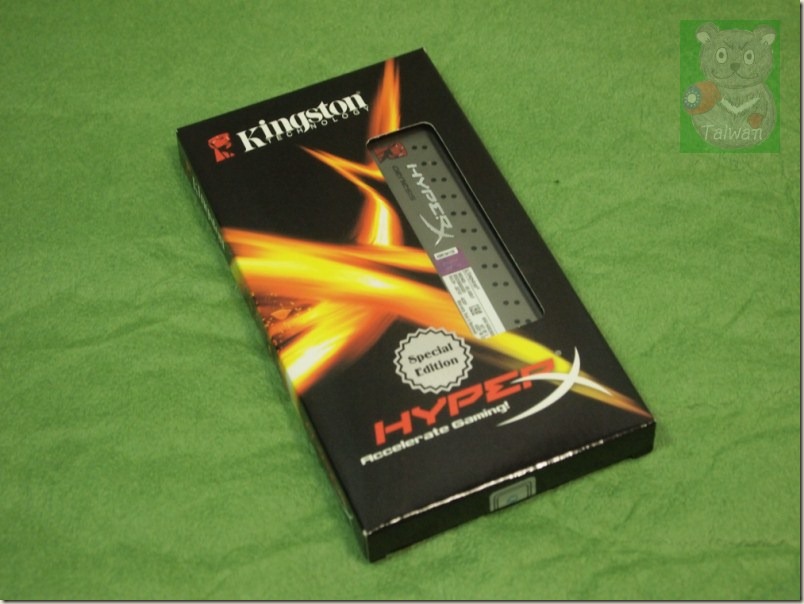






 WiFi 7無線及Multi-Gig 2.5G有線存取效能實測
WiFi 7無線及Multi-Gig 2.5G有線存取效能實測