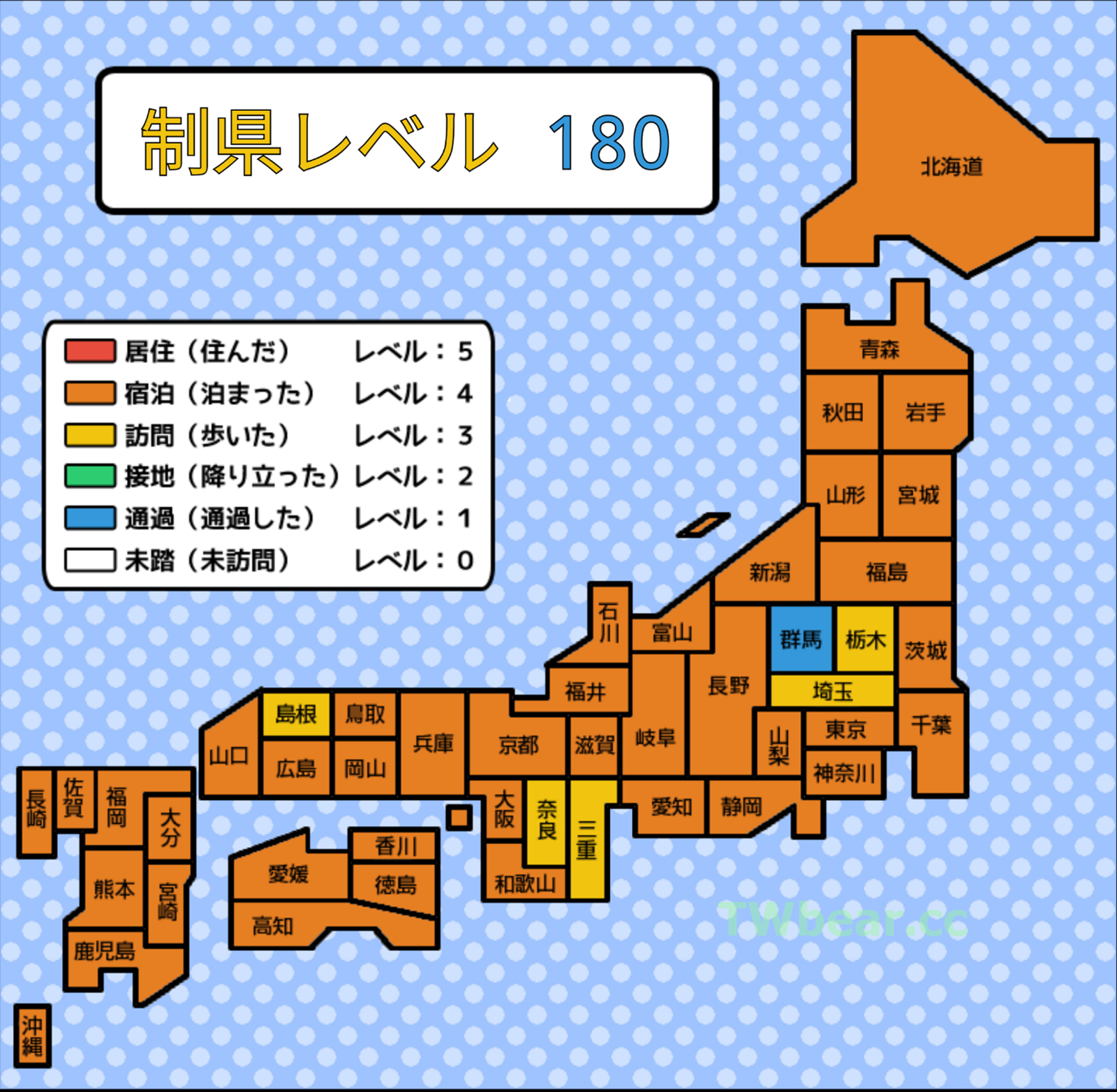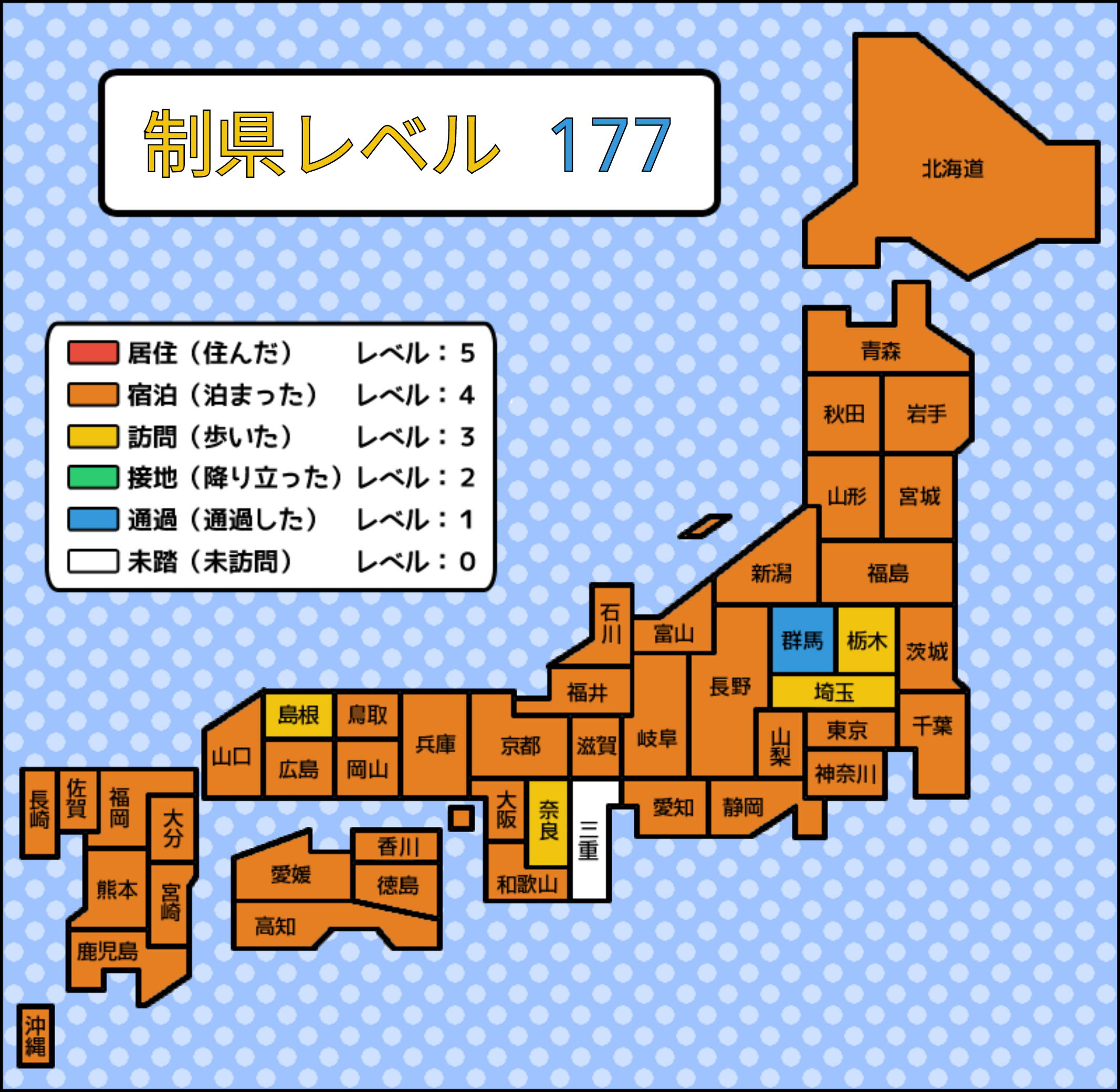(^(T)^) 訊息提示精靈與韌體更新
前一單元看見的紅色小汽球就是貼心的訊息提醒功能,裡面白色的數字就是訊息數,他都亮在可以點擊的圖示上面,不管是系統更新的LOG訊息,還是其他的資訊,就是很貼心的跟你講…點我看一下唄!
圖 D47 像前面圖D46那個訊息,點控制台進入後就發現是更新與還原的位置有狀況,而這狀況就是有新版韌體可以更新啦!
圖D48-D49GIF DS415PLAY 韌體更新很容易,所以放心去執行就了!以下就是採用動態圖檔做示範,讓大家先了解一下,不要怕!
當然韌體更新的時候要確定電源是OK的,有朋友執行到一半就拔掉電源……直接殺了一台NAS,所以提醒大家……更新中請勿關閉電源,最好還給他安裝UPS(非必要選項,但建議有預算優先購置)以免意外斷電! ^_^
圖 D50-D52 更新完成之後正式進入DSM 5.1,提醒記得去設定一下admin的密碼,預設是無密碼的!
訊息提示亮在右上角,點下去就是跟您報告剛剛更新了DSM ^_^ !
(^(T)^) 控制台操作畫面瀏覽
整個啟用與操作過程看過後相信您也會同意……真的很簡單,而且也蠻快的。這單元就再進入DSM 5.1瞧瞧吧!事實上,這時候你的NAS已經可以開始做存取的動作了,不過該了解的還是要了解一下,還有看看新增使用者與其他的管理介面……等。
圖 D53 點左上角那個方塊(蘇)…,可以看見已安裝的套件與相關的管理與應用程式。
圖 D54-D56 由圖D54可以看到QuickConnect的功能,這功能就是跟之前熊評測過的另一S牌所使用的功能相似,有了他就可以不需要不是很方便又不是很穩定的DDNS設定與運作,這對沒有MIS專長或背景的使用者是一大方便,經過這裡的簡單啟用與設定出門在外一樣可以穿牆回家抓資料喔!
逛到使用者帳號這裡,第一件事情就是先將admin的密碼設定上去!
圖 D57-D61 設定完當然就是重新登入,繼續瀏覽看看DSM 5.1的控制台畫面。
圖 D62-D64 剛剛提到管理者已經可以做存取…,這來瞧瞧!
圖 D65-D74 接下來就是新增使用者,還有大家關心的權限與一些容量等相關設定!
網友曾經問過可不可以針對NAS APP來進行權限管理,SYNOLOGY DS415PLAY來回答就是可以,請參閱上面圖D71所示!包括連線速度都可以設定,所以不要惹到NAS管理員喔!(笑~)

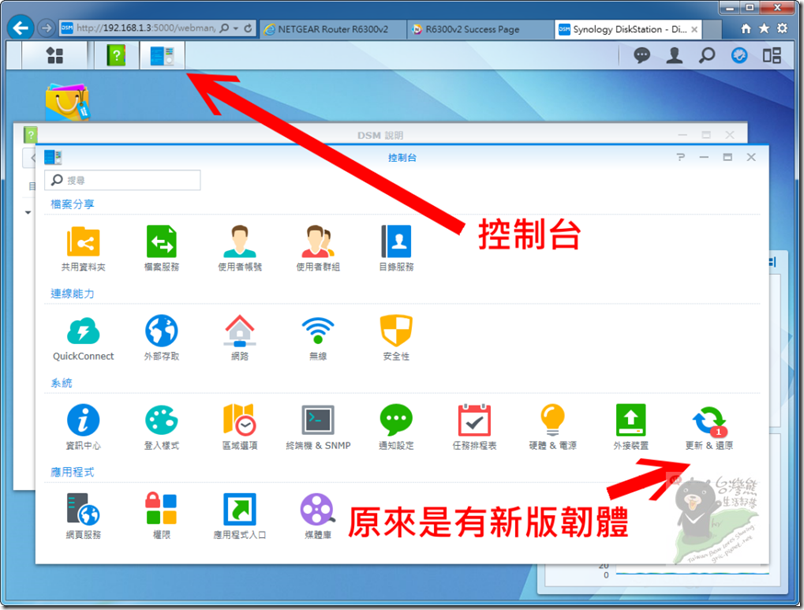
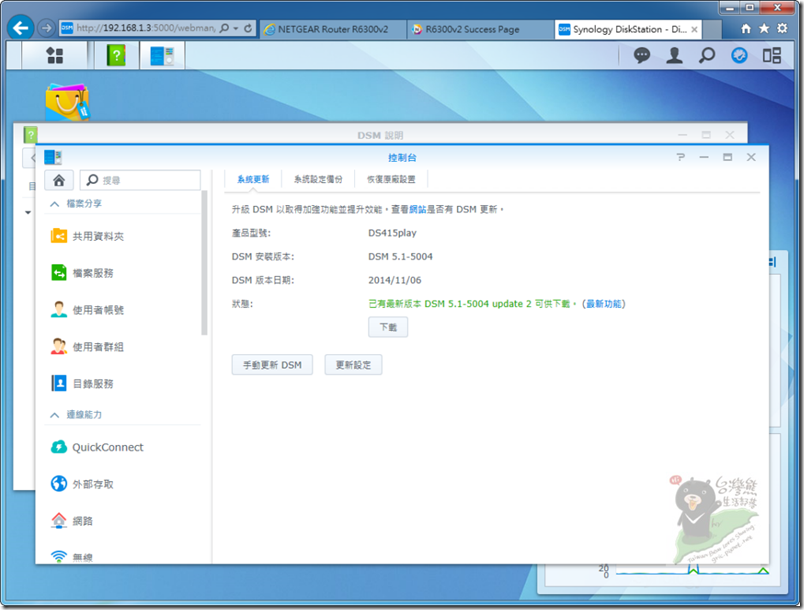
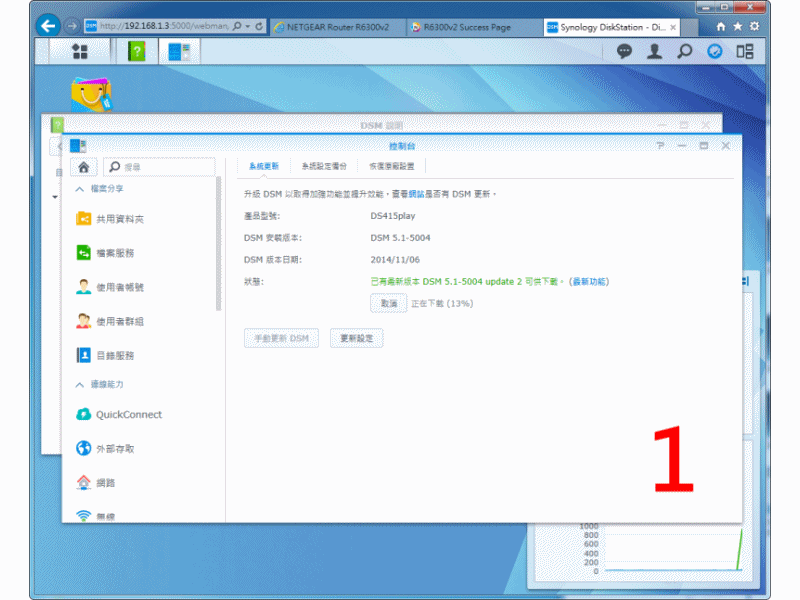
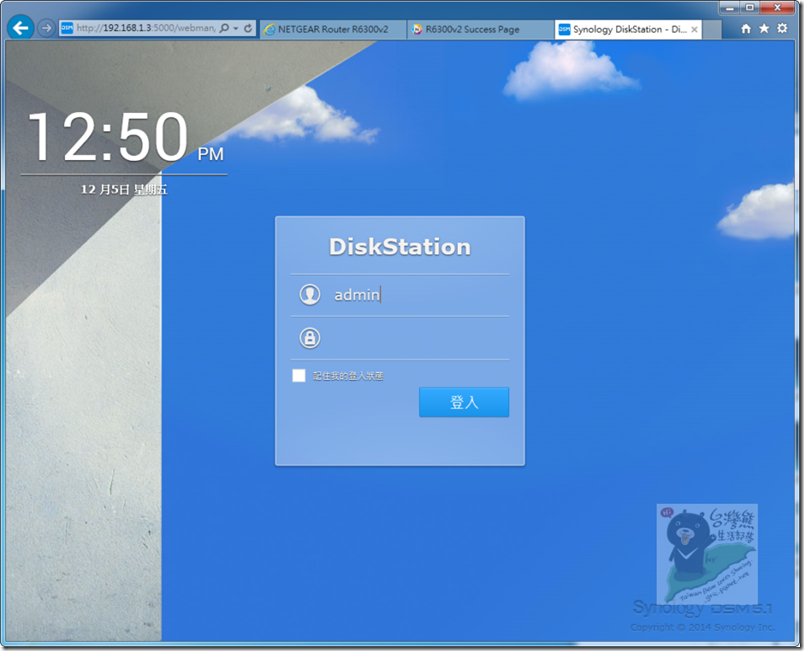
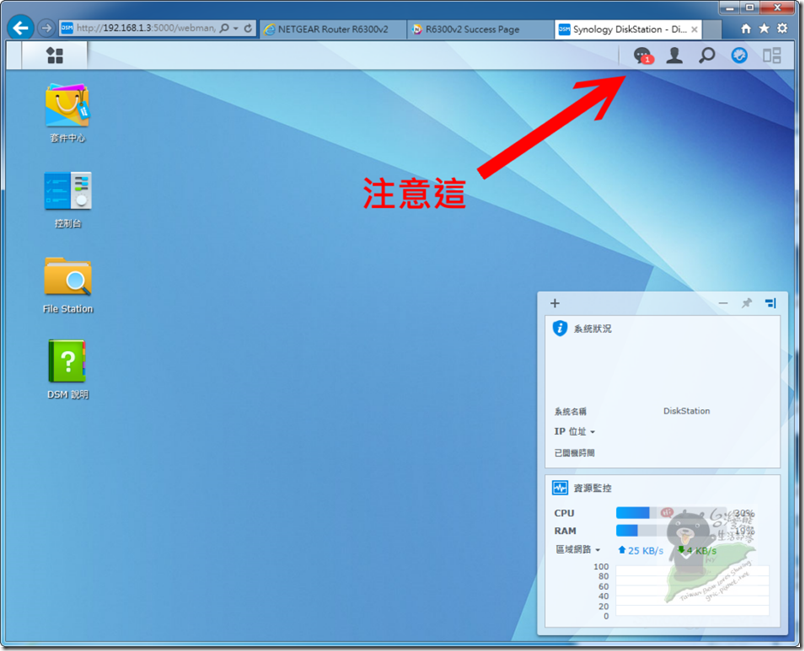
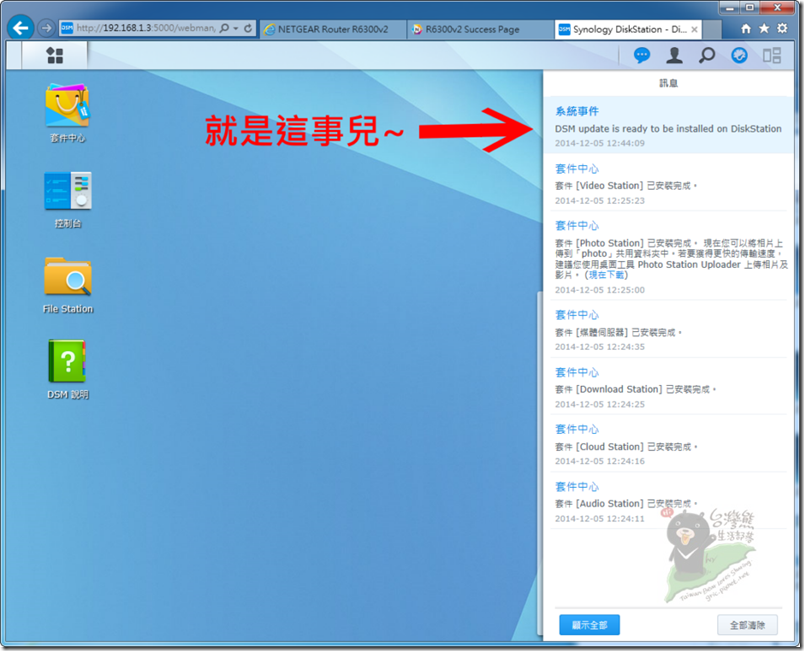
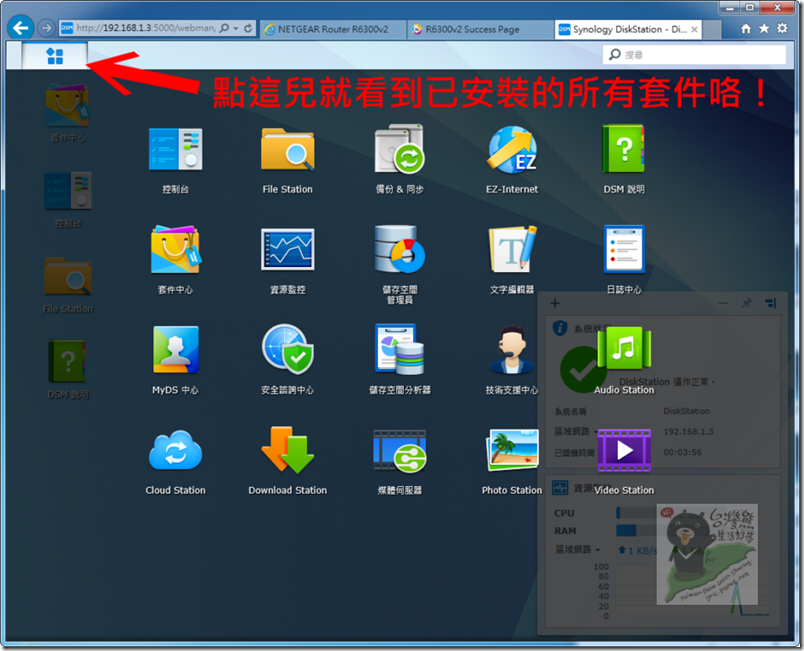
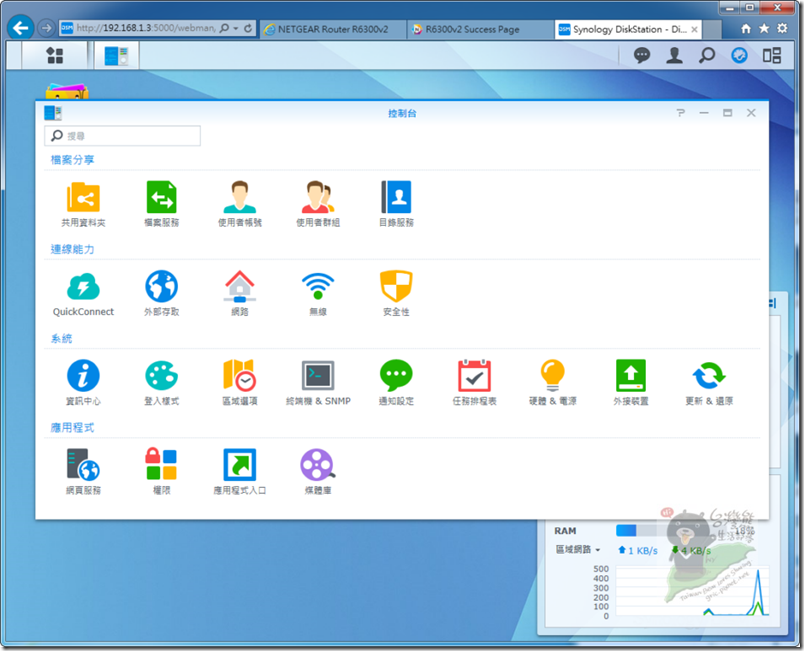
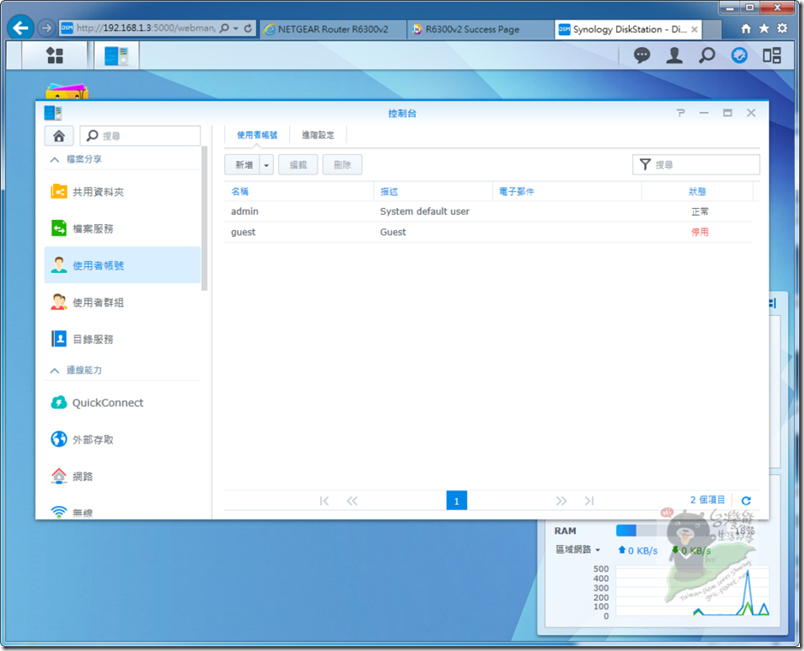
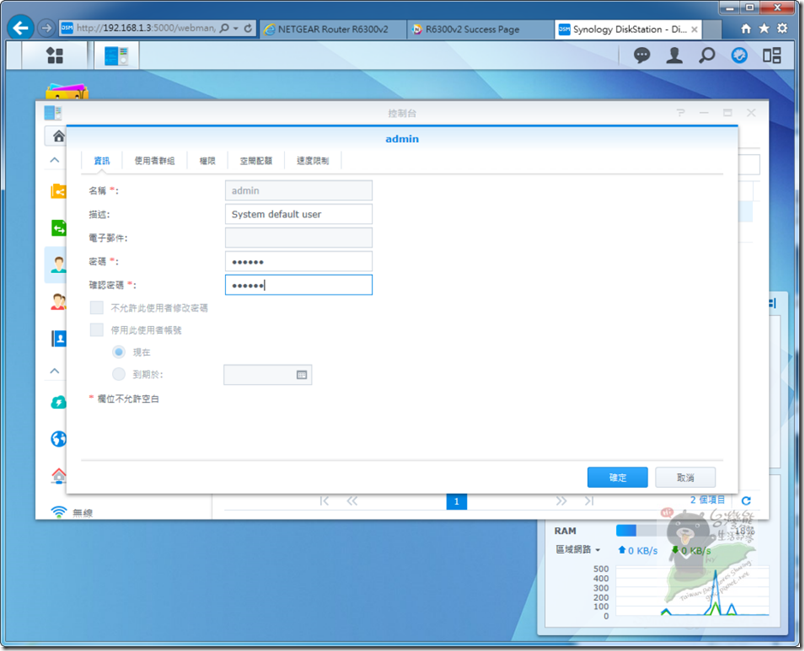
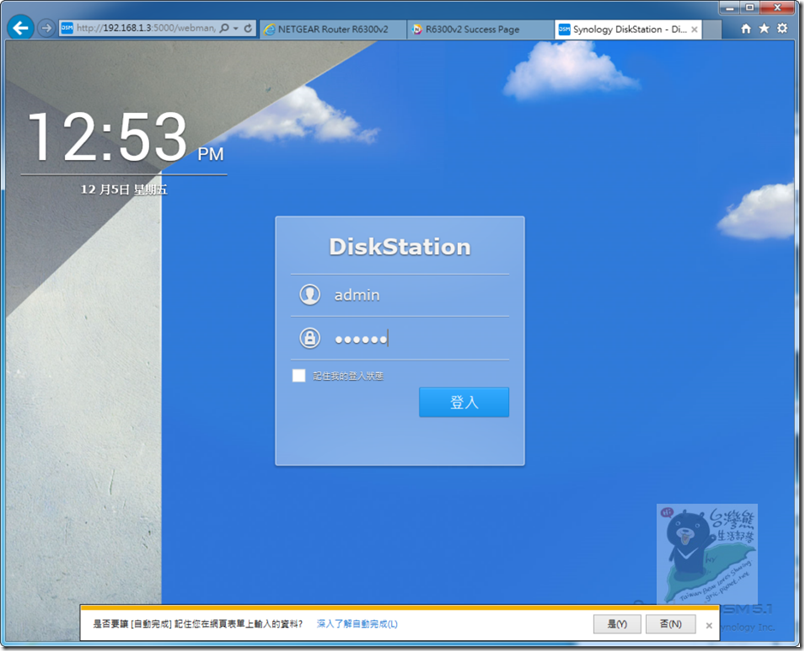
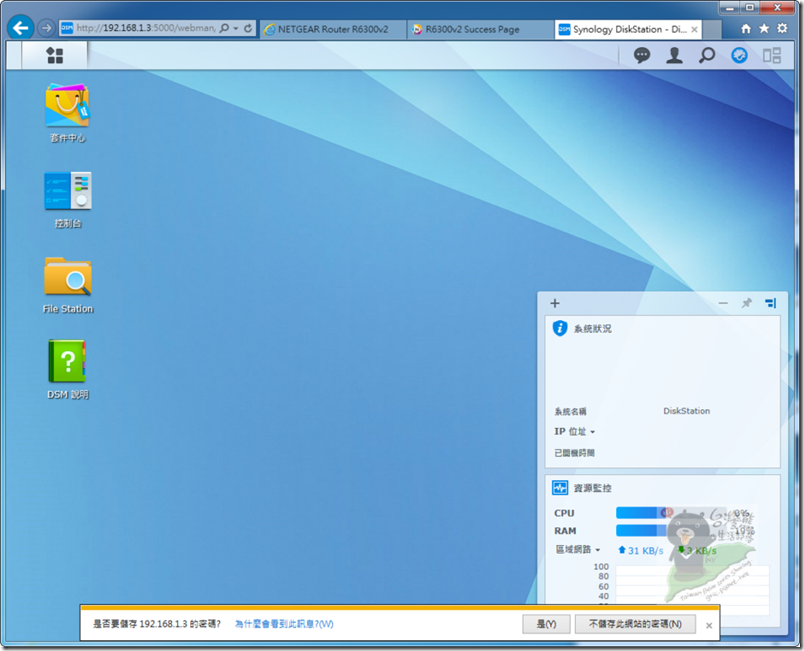
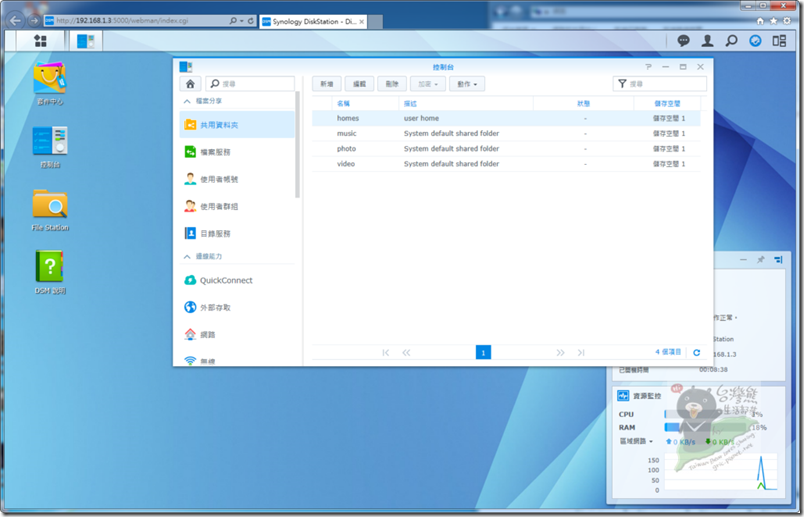
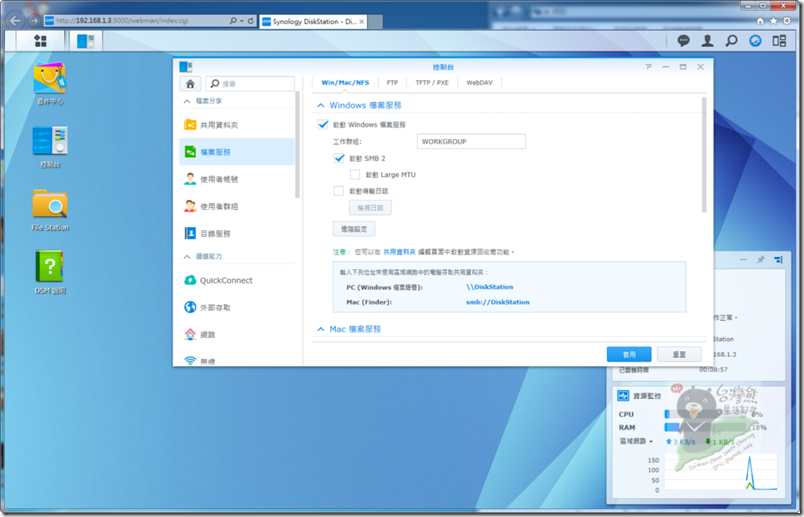
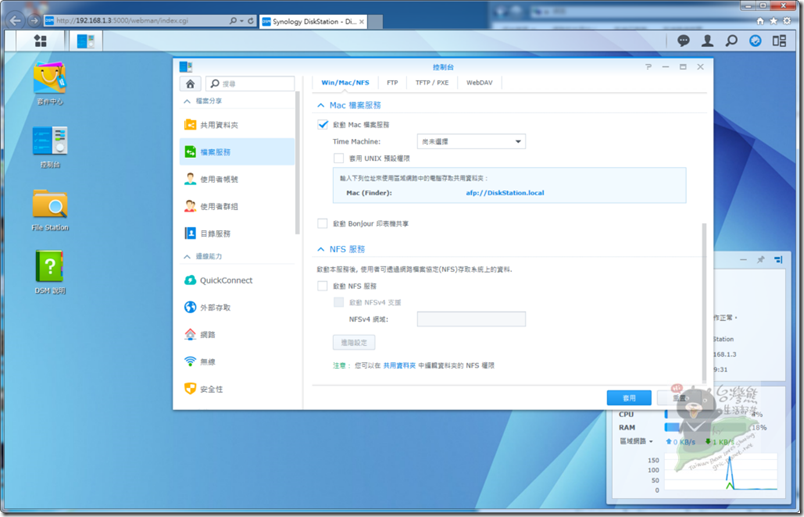
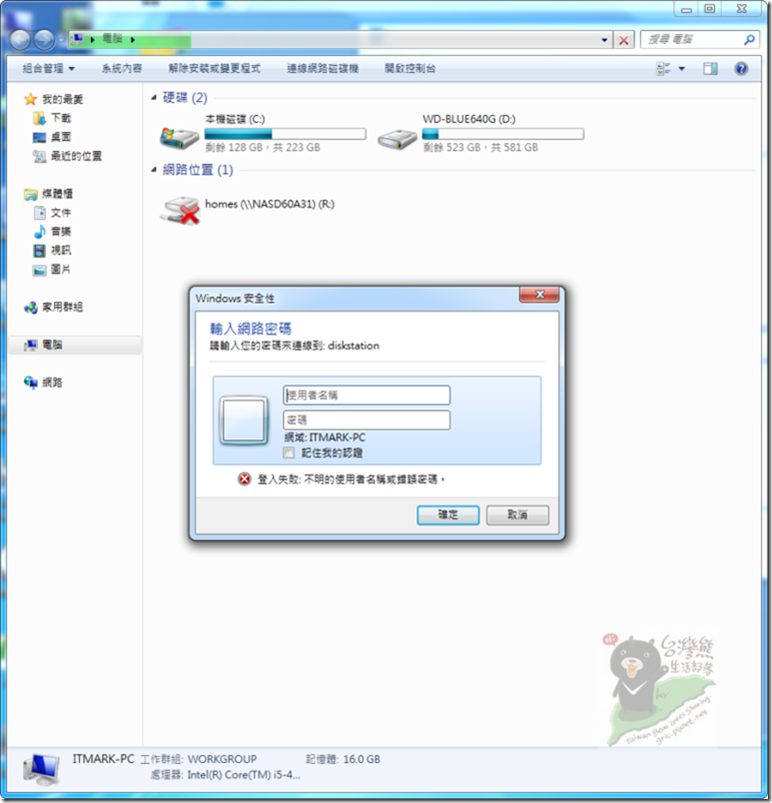
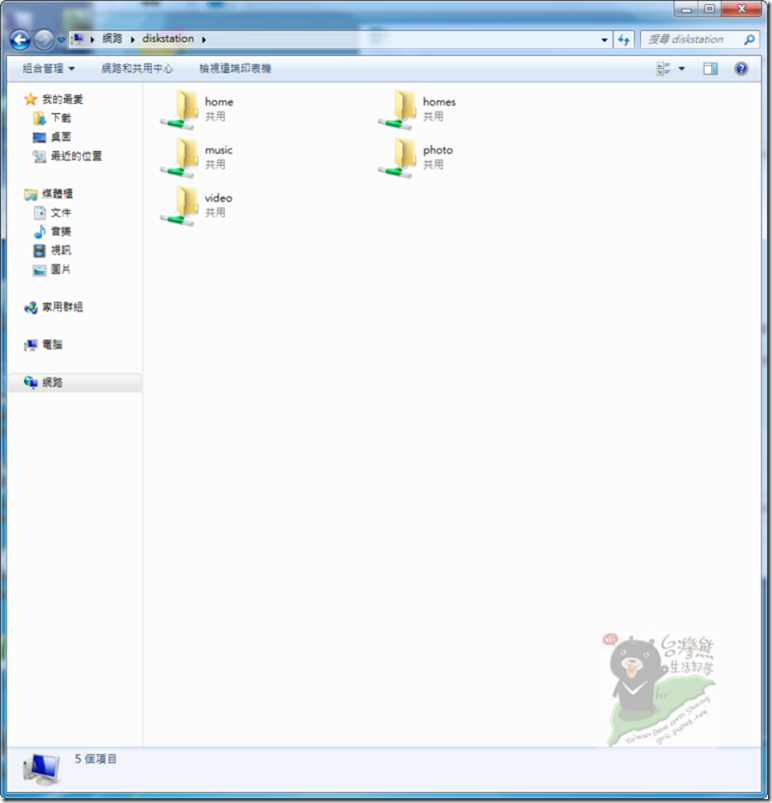
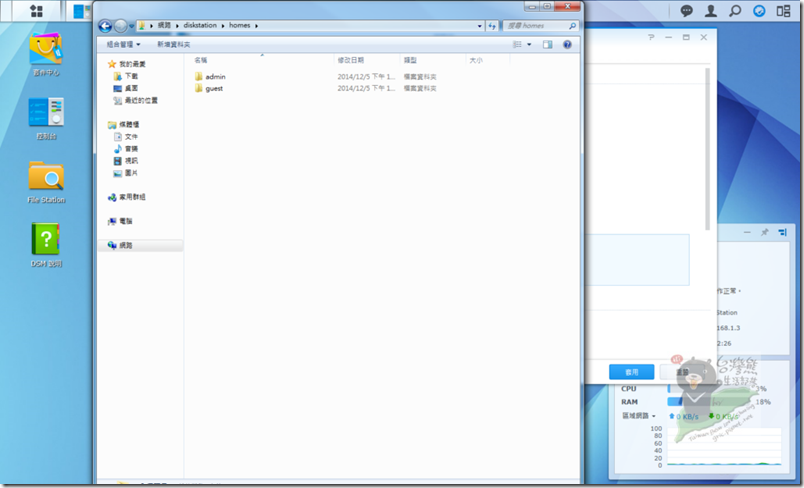
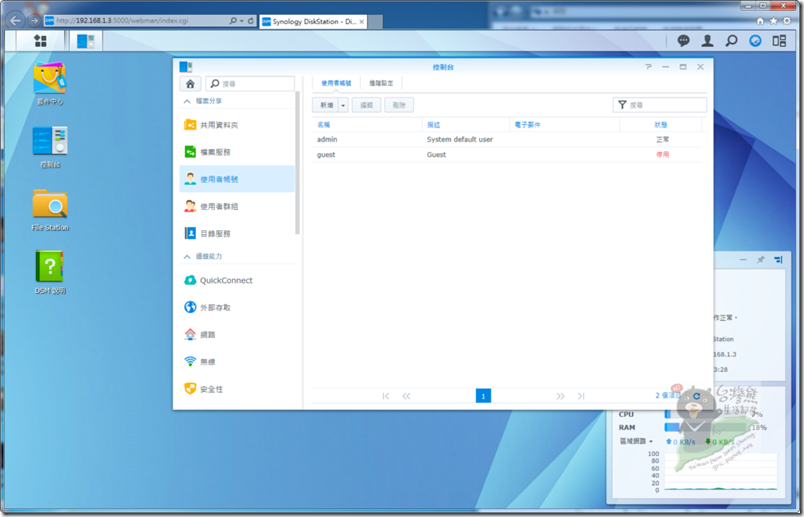
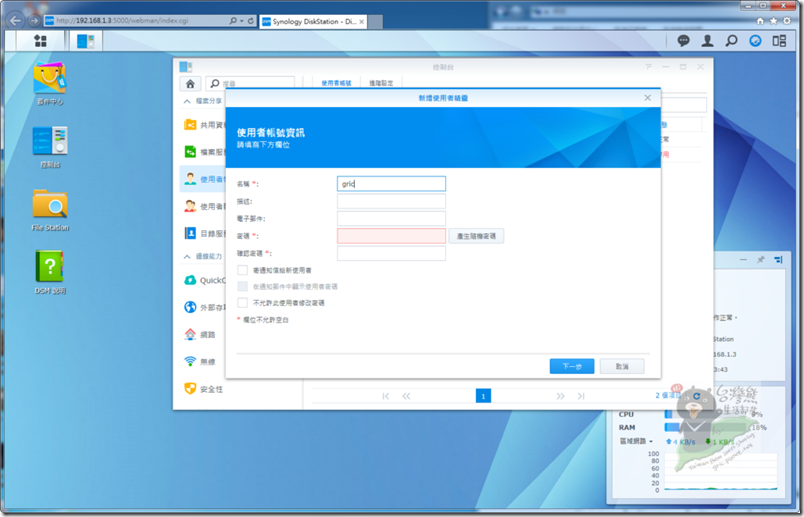
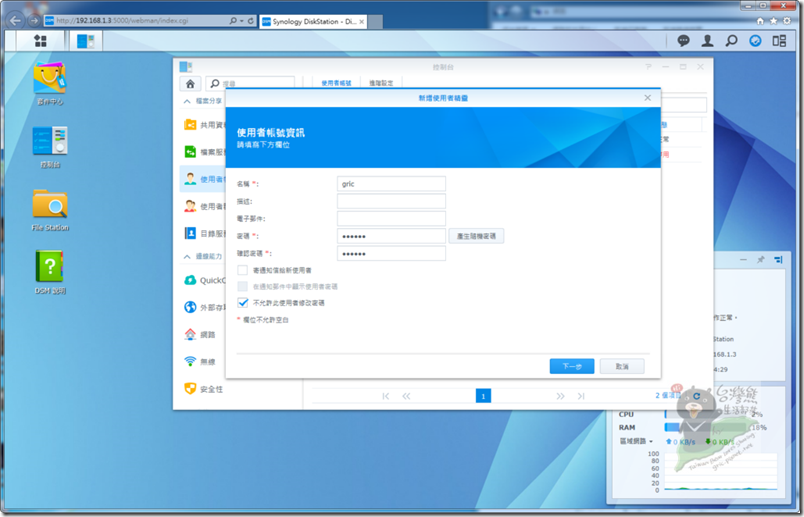
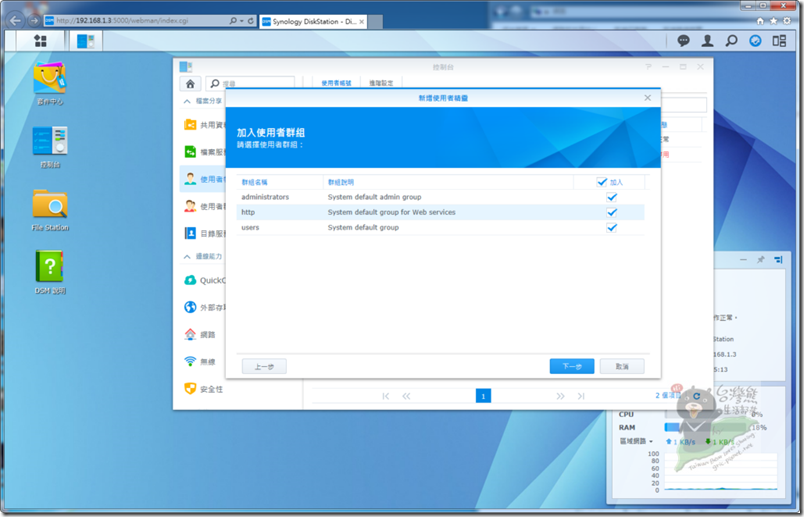
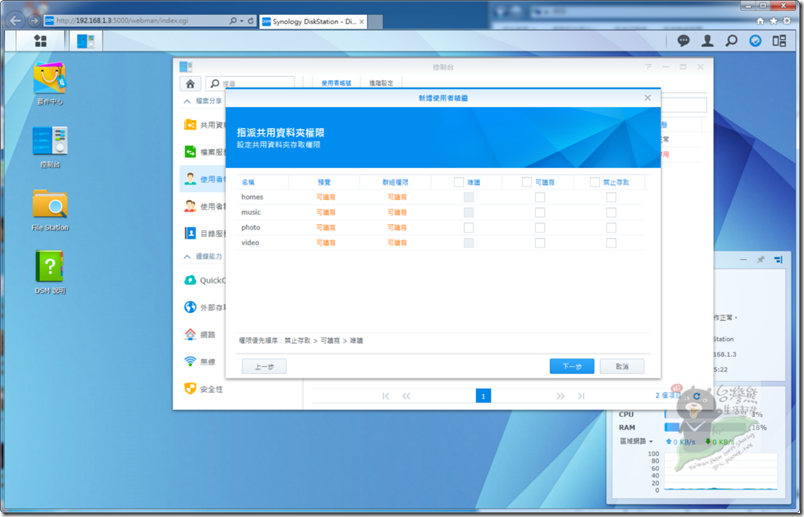
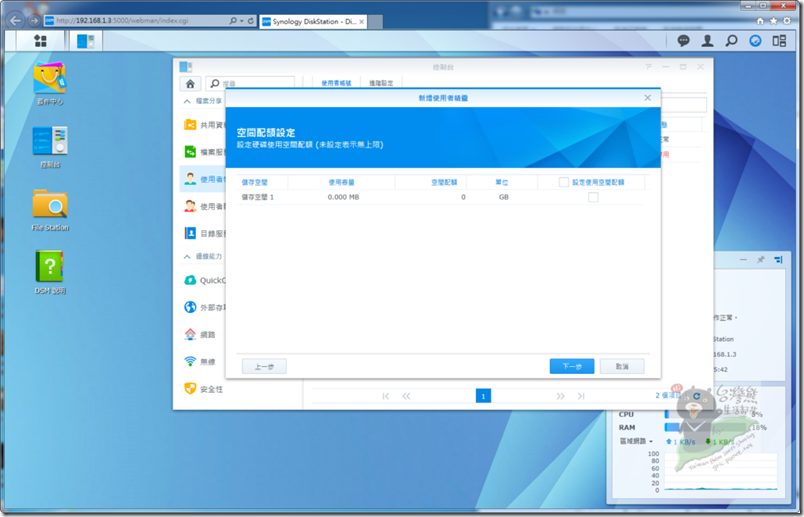
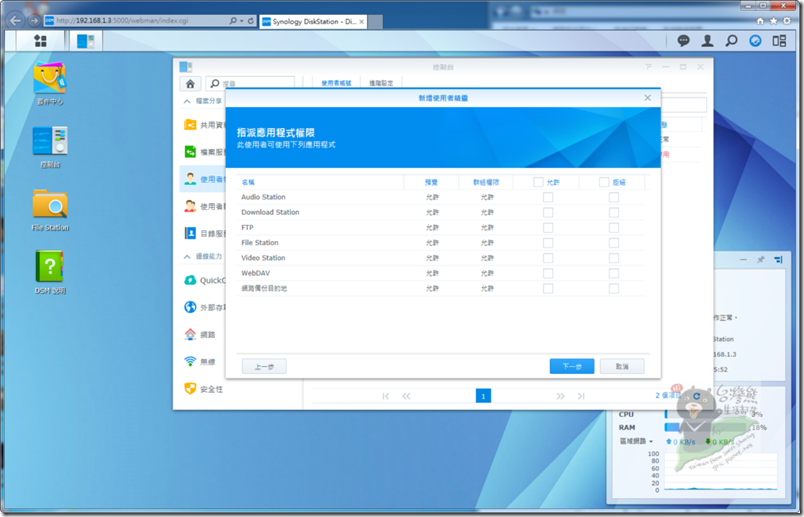
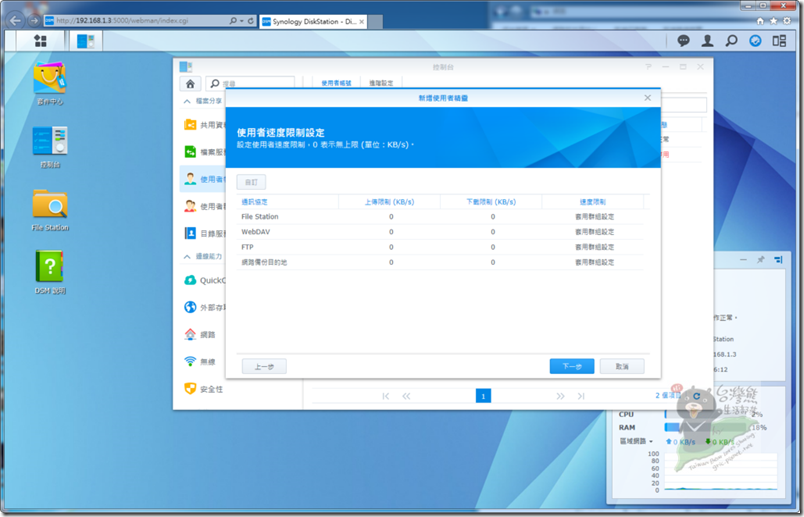
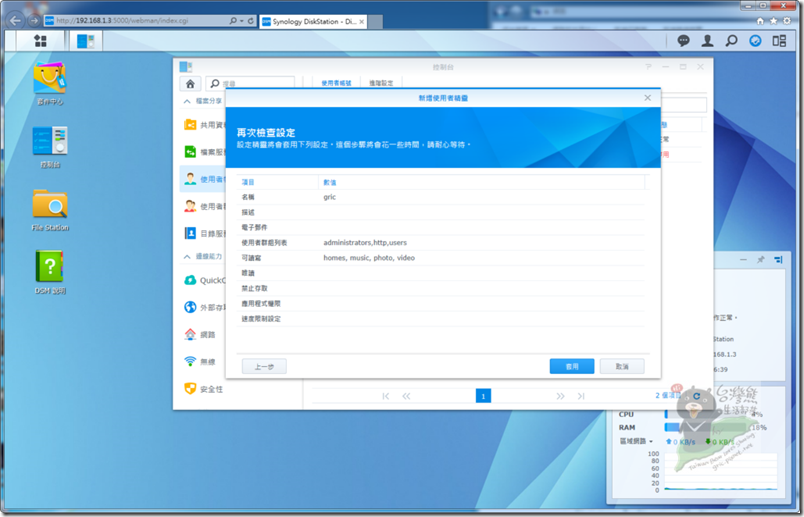
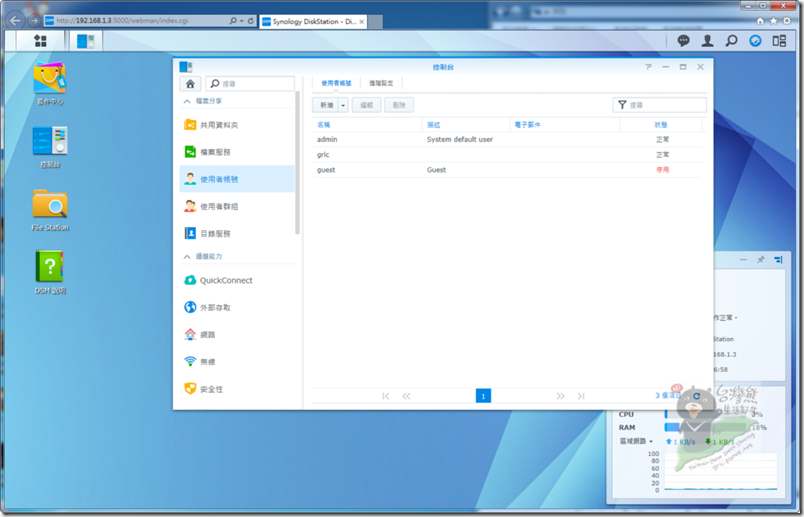









 WiFi 7無線及Multi-Gig 2.5G有線存取效能實測
WiFi 7無線及Multi-Gig 2.5G有線存取效能實測