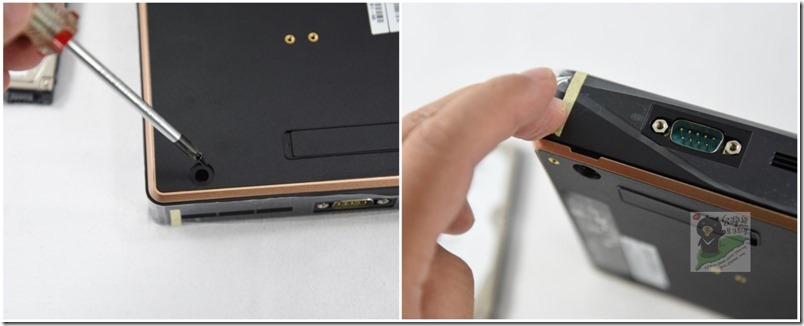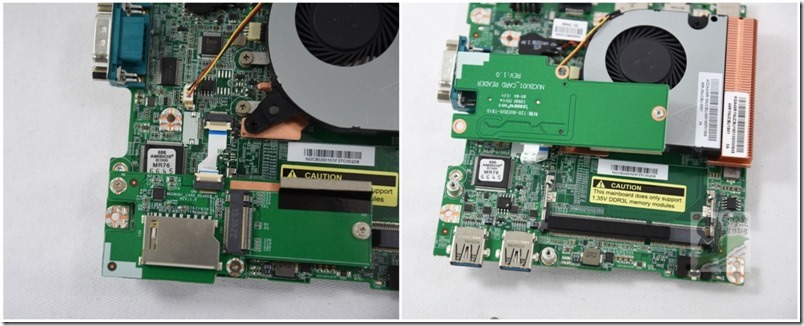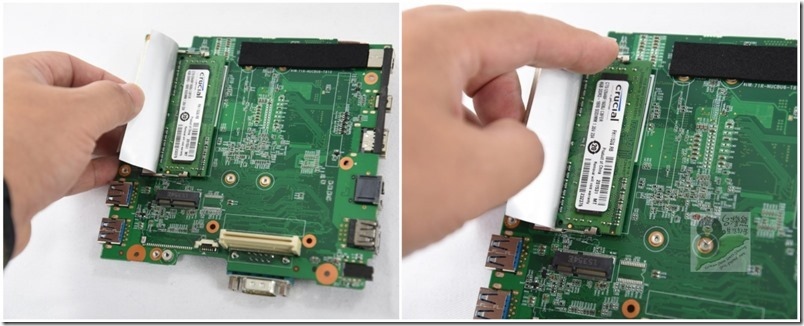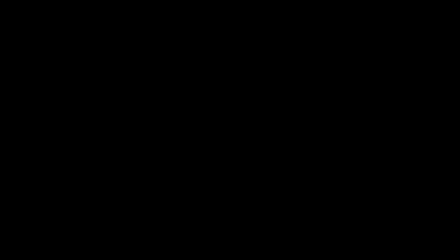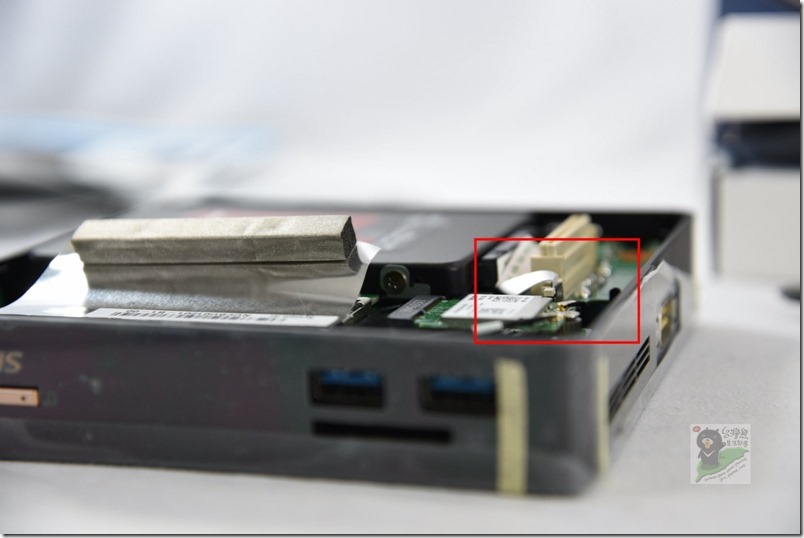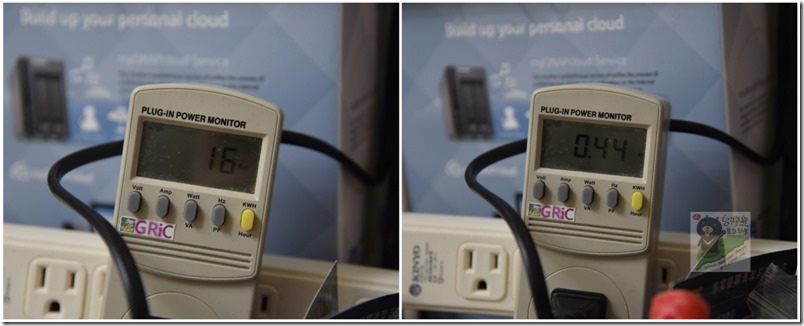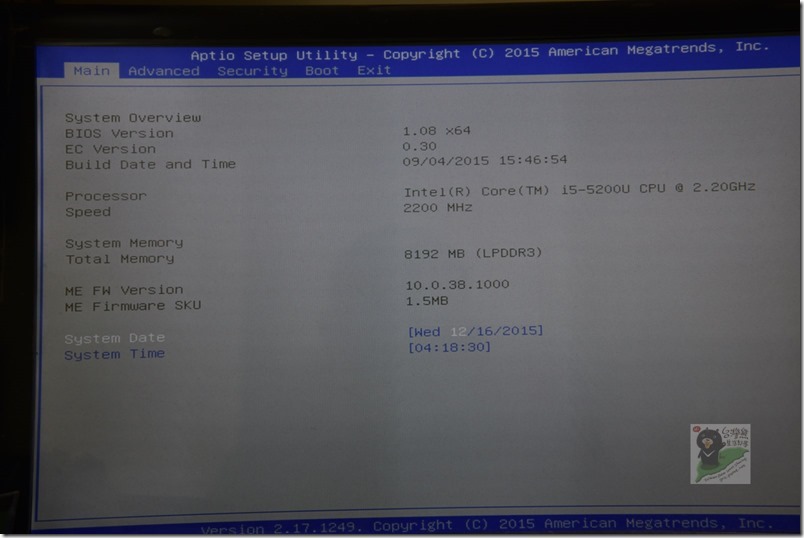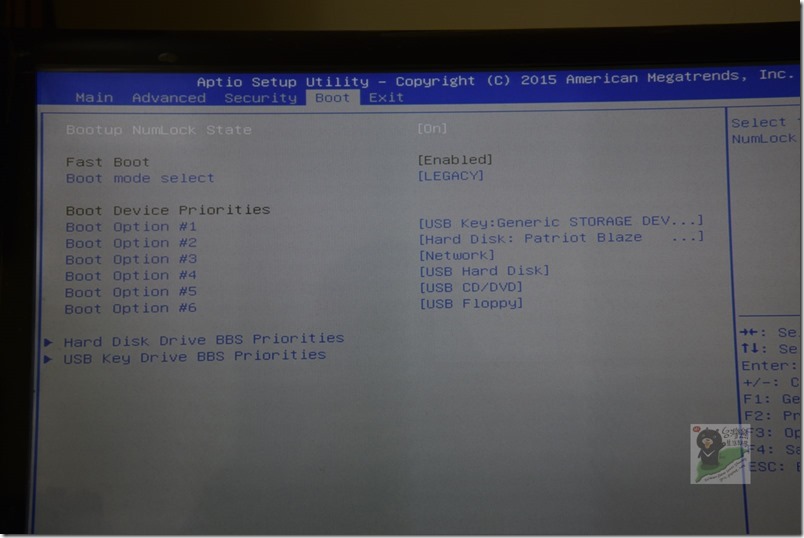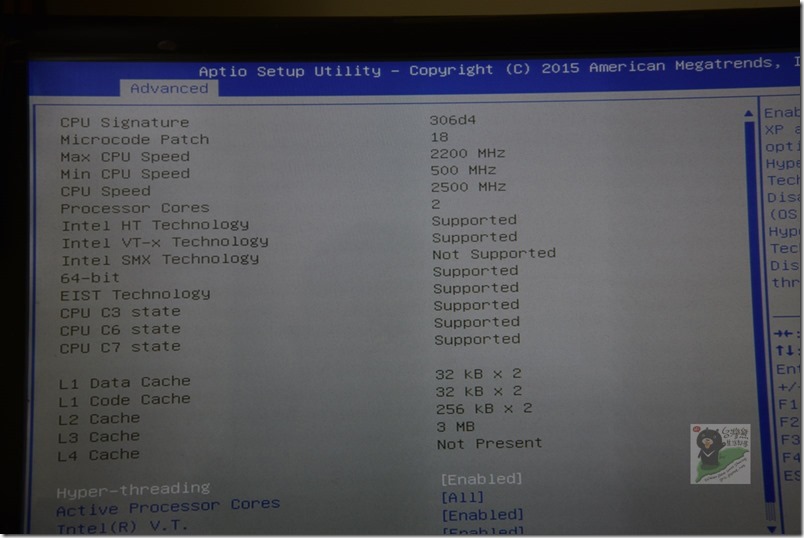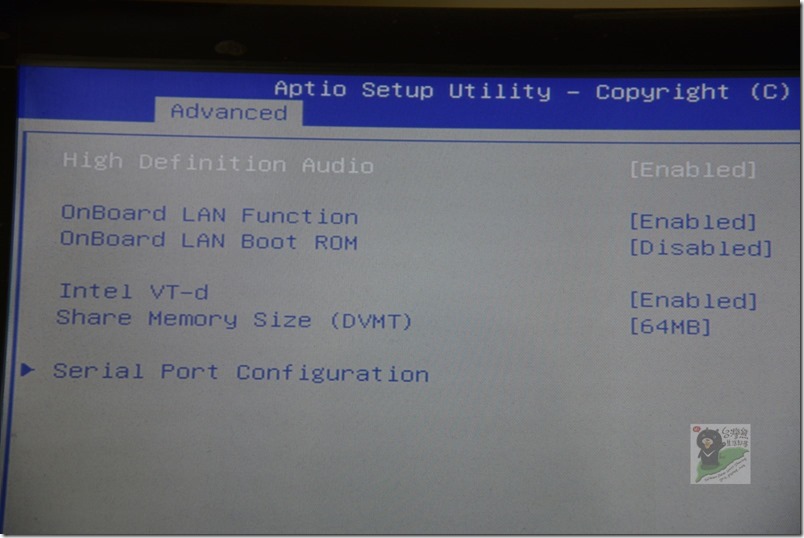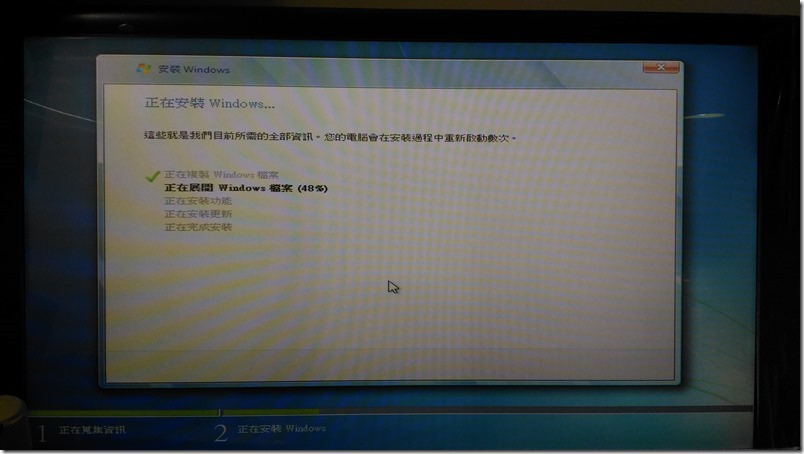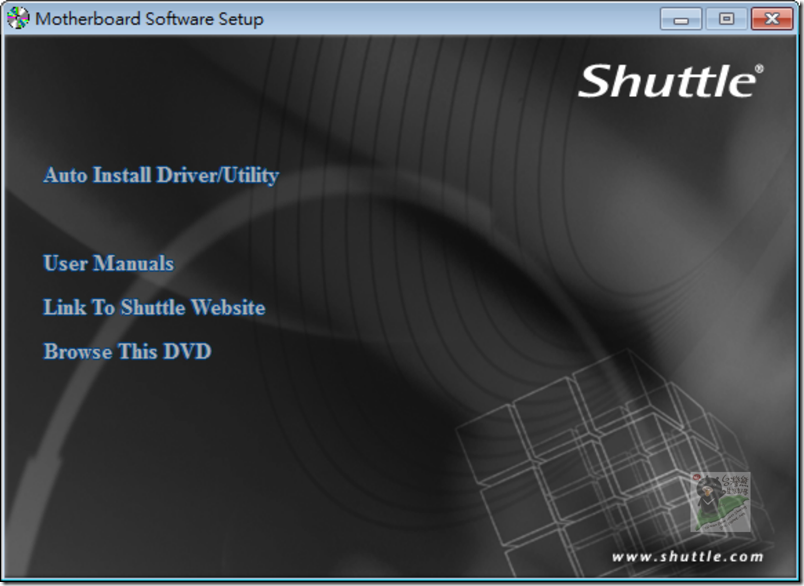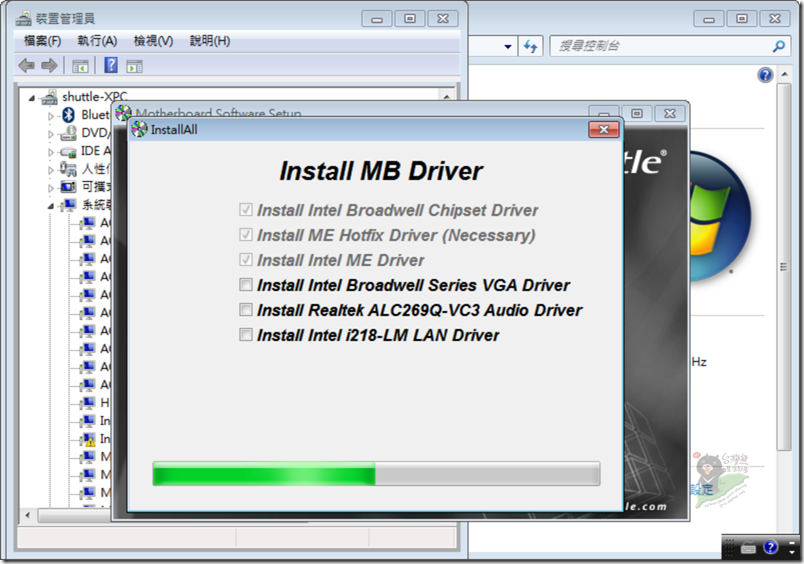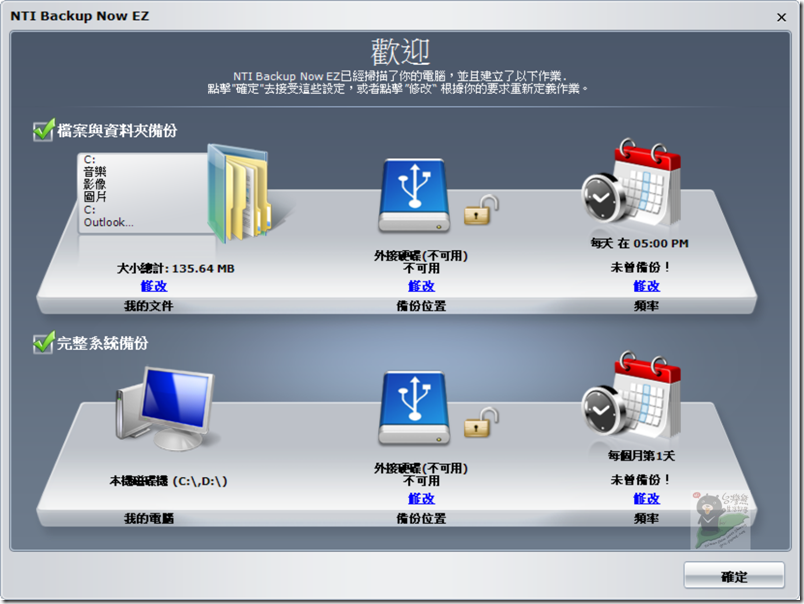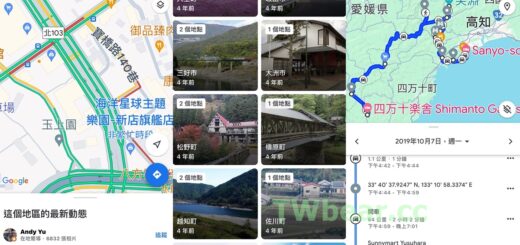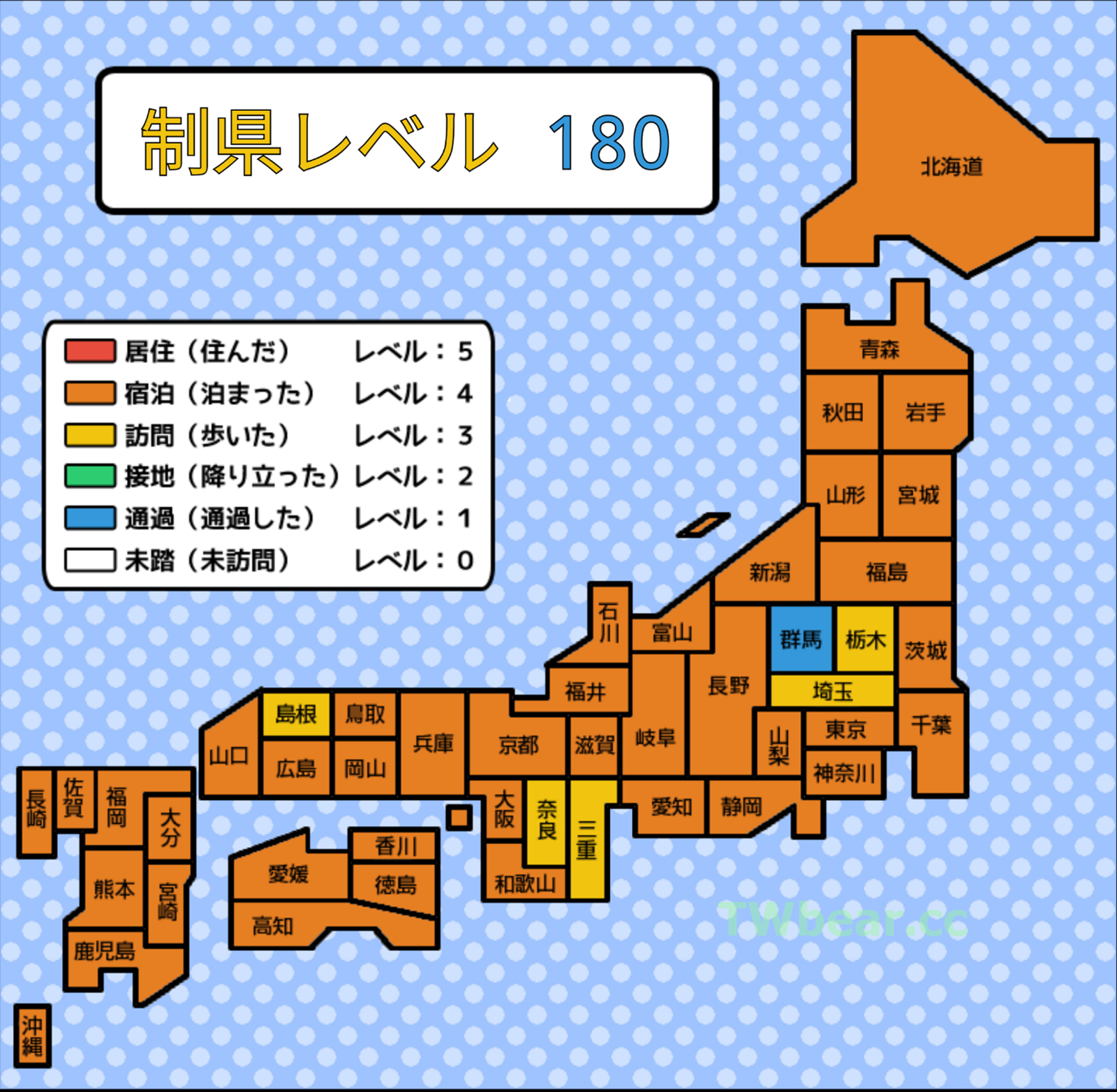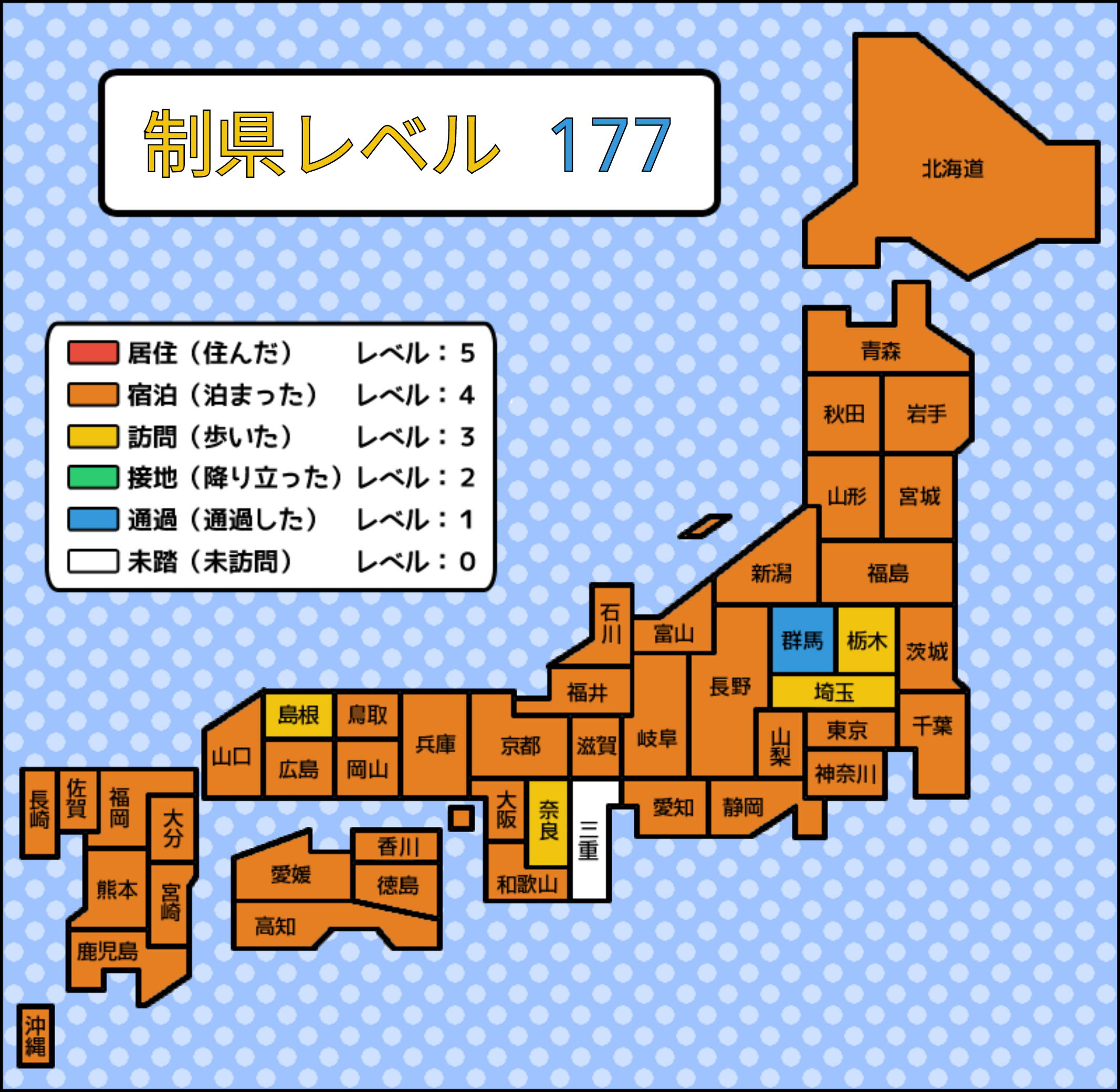(^(T)^) XPC nano NC01U5拆機~順便裝RAM與SSD
好奇與評估XPC nano的網友要看,因為現在要把他脫光光呈現給大家看!已經訂購或是剛入手的網友更要看,尤其是想要裝兩支記憶體想勝雙通道快感的,一定要看!因為……因為……看下去就知道了!
由機底的兩個小腳墊下手,螺絲起子請用小支的,對拆筆電使用的,然後也要有拆筆電或是手機時候的一點指甲(塑膠一字起子也可),是要順著機殼蓋邊緣滑一下頂開他的!
如果你是預備只裝一支記憶體的,那你只需要拆到這就可以了,你可以選擇8GB(優先建議)與4GB記憶體,插上去在跳到後面裝SSD的單元就可以了。但是如果你考量的是接下來的擴充性,或是想要享受雙通道(如本文)採用4G+4G或是8G+8G(優先建議),還有SSD是採用M.2的…那記得一以下示範繼續拆下去!
所以 XPC nano NC01U 可以簡單拆裝,也可能需要全機拆裝^^。
如果沒看錯…簡易手冊建議先拆除無線網卡固定在機殼的天線,但檢視前面的圖N23,覺得建議網友拆下無線網卡、暫時撕下兩張黑膠帶,會比較簡單…,原以為這是熊發現的捷徑(偷吃步)後來發現原來工程師的思維是相同的,呵呵…晚點再告訴你怎麼發現的!
鬆開螺絲很簡單,取出內臟需要一點巧手,還好塑膠機殼是有點彈性的,但請不要暴力強行取出以免造成傷害(雖然他沒那麼脆弱…但是熊連產生括痕都不想…所以提醒一下)!
iTE IT8772E、AMI BIOS、主機板標記NUCBU01 MB REV:1.0 。
M.2擴充槽在這,翻過來底下就是另一支RAM的插槽!現在知道為何裝兩支記憶體或是考慮未來擴充與安裝M.2 SSD的使用者需要間拆卸了吧~.~!
這角度可以看到CPU上面的散熱片覆蓋,浩鑫Shuttle自XPC研發專屬的散熱技術之後,各機型在散熱上都有很好的表現,讓一系列的XPC都能穩定運作,這也是XPC之所以能大受歡迎流行的原因。所以…這裡當然不建議大家拆開來看,因為裝回去如果散熱膏沒有處理好或是沒有安裝妥當,那對XPC nano NC01U的運作穩定肯定有影響,所以為了避免產生測試上的誤差,所以台灣熊這一小部分也沒有拆開來跟大家分享。
記憶體安裝一定要確實,注意手指所指的卡榫,記憶體應訂要正確安裝並確實卡合,不然2234再拆依次是很有機會的 ^o^ !
既然都脫光光了,就換不同角度欣賞一下!
裝好內側記憶體(還有M.2 SSD如果你有買的話^^)就可以裝回機身了!
台灣熊是喜歡一次通通都裝好,所以連第二支RAM也都裝好才裝機!
裝機要抓一下角度,突出的部分要優先處理,但不是蠻力硬塞,大致放置妥當之後稍微喬一喬、邊緣於必要時稍微輕推一下,XPC nano主體就會順順的滑落下去,這時候要特別留意的就是無線網卡的天線與線,不要讓線不小心卡住了主機板,所以一再提醒不要用蠻力,台灣熊實測裝回去是沒有問題的,只要不要自己卡自己^^。
裝完之後才意外發現…Shuttle浩鑫很貼心…他有出一支影片…XD,在裡面發現工程師也跟台灣熊一模模一樣樣樣的方式鬆開無線網卡(只能會心一笑~),所以熊建議的方式是對的!看過台灣熊的靜態安裝…,再看動態的導引相信你自己DiY應該就不會怕了!
http://www.youtube.com/watch?v=pblwjdrW2RE&authuser=0
如果還是會擔心,那就是發一張好人卡出去,或是跟實體店家一次採購XPC nano NC01U、RAM、SSD 或 硬碟(7mm) + M.2 SSD然後請店家一次幫你裝好!
加下來是裝2.5” 硬碟或是SSD的時刻了,上場的是 PATRiOT BLAZE 240GB SSD,他的開箱文與進一步測試數據就在下一篇文章一起分享大家,連同記憶體的單測數據,所以對這顆PATRiOT BLAST 240GB SSD與 Crucial SODIMM DDR3-1600 4GB RAM x 2有需求或是有興趣的網友,記得繼續收看下一篇分享文章!
先將硬碟套件裝在SSD上,對的圖N39是用硬碟做示範…因為台灣熊想做一個試驗,這一部分也是等下一篇再揭曉^^(很蠢不要笑…XD)!
XPC nano NC01U的SATA線設計是採用筆電的卡合方式,所以要先推高之後→插入SATA線→再推回,確定緊定就可以了!
蓋回機底蓋鎖好螺絲就OK了,蓋蓋之前先檢視一下是不是都平整與正確!到這裡拆機檢視與RAM與SSD的安裝都完成了!
(^(T)^) 實測XPC nano NC01U5先看BIOS與用電
裝機完成第一件事當然就是通電驗證功課是否做完,RAM與SSD還有主機是不功能正常!
指示燈亮起…開機時期電力使用 16W / PF=0.44,而實際運作像是上網或是資料COPY之下,大部分都在9W~10W的電力需求下進行。
接下來看一下 BIOS的畫面!
接下來試裝Windows 7,現在新的超迷你電腦有些需要特製的win7系統才能裝機,Shuttle NC01U系列經實測是一次搞定,用原先熊手上的USB 裝機碟就可以了!
至於怎麼製作Windows 7 / Windows 8 USB系統裝機碟,可以參考 → 「[Windows教學系列]如何建立Windows 7或Windows 8安裝使用的可開 機USB系統安裝專用碟,無光碟機安裝系統適用!」(點擊可閱 https://twbear.cc/blog/post/105563468 )
如果你有USB 光碟機,這時候插上去然後放入NC01U的隨附光碟,他可以幫你把驅動程式裝到好!所以沒有太多4C與電腦知識也沒關係!善用工具就好,提到工具…好用的NTI Backup程式也出現在Shuttle NC01U,鼓勵大家可以用用看!
之前用BACKUP軟體的參考文章 → 「由備份觀念聊起到完成多層式資料備份的完整過程分享,包含簡單的Step by Step操作。」(點擊可閱 https://twbear.cc/blog/post/97921193 )
接下來就是成績揭曉的時刻了…繼續點擊看下去… >>